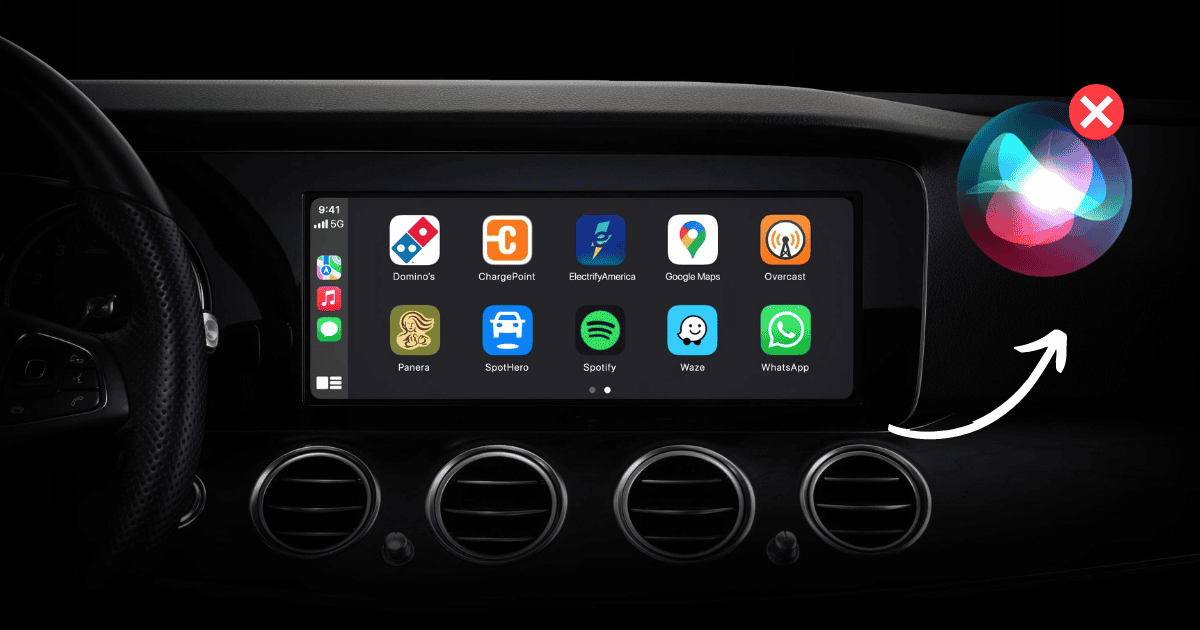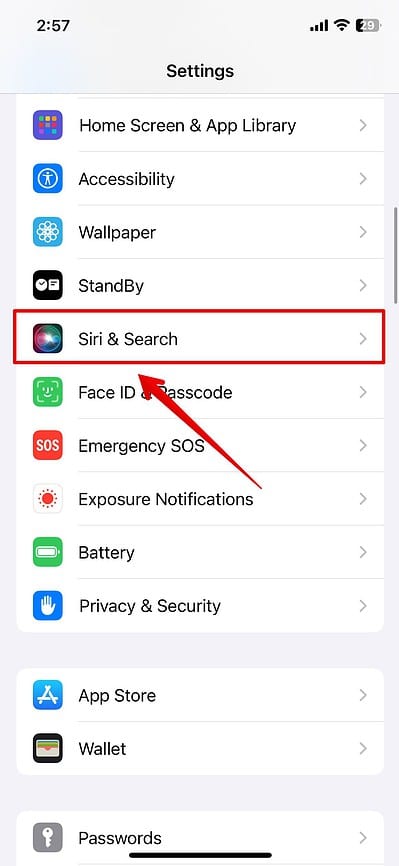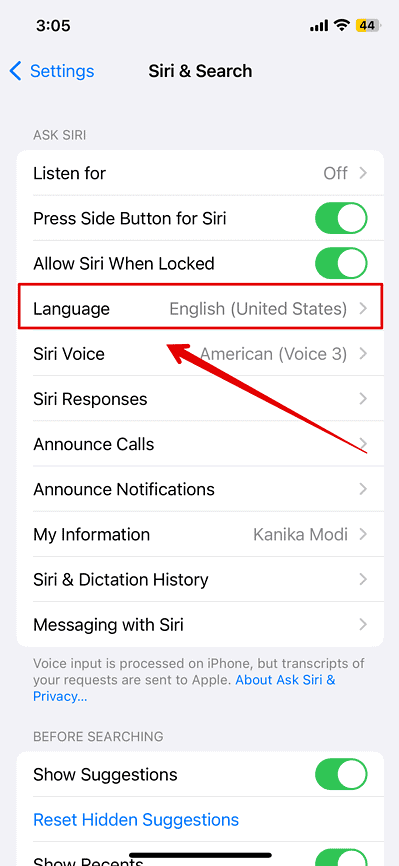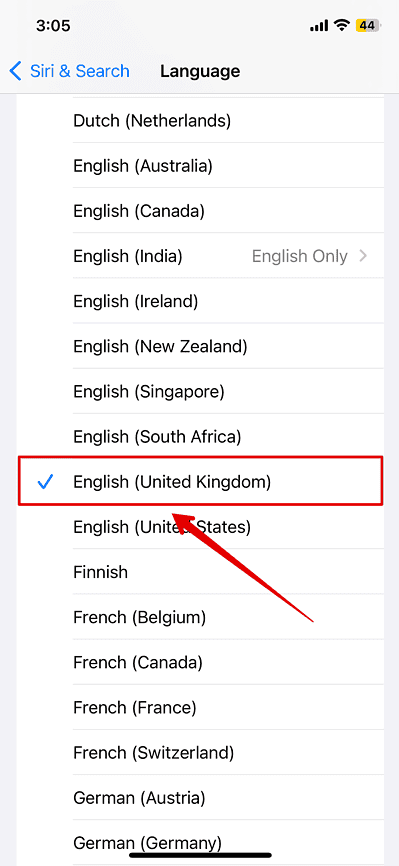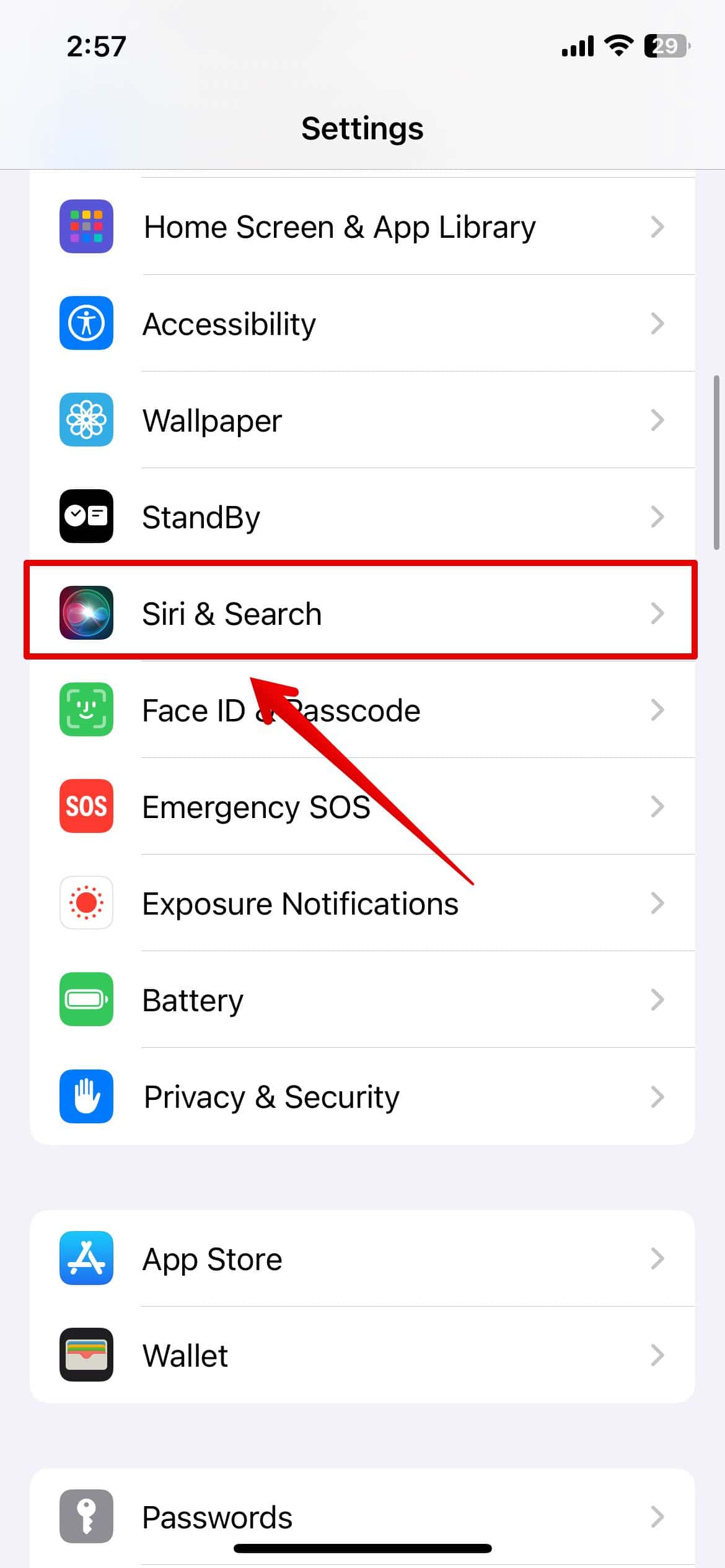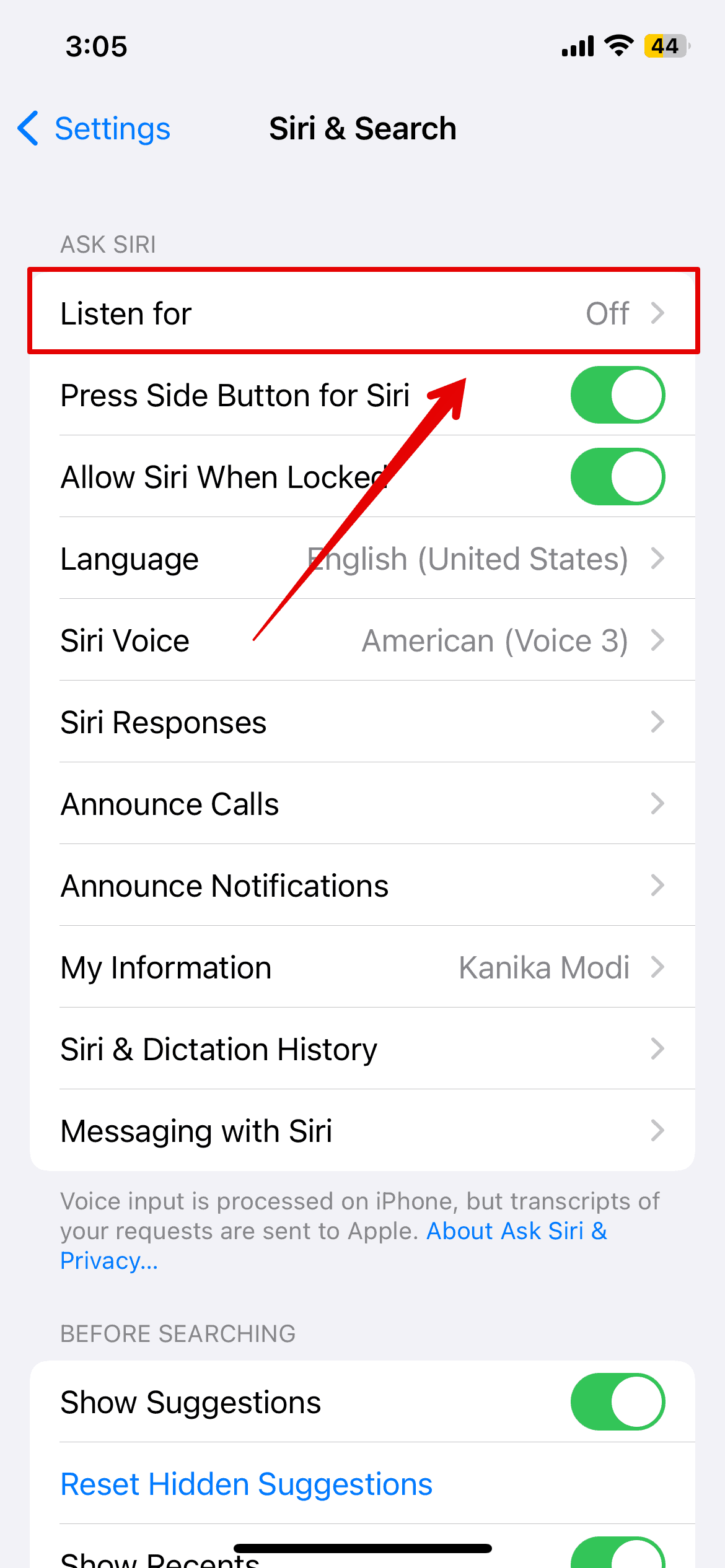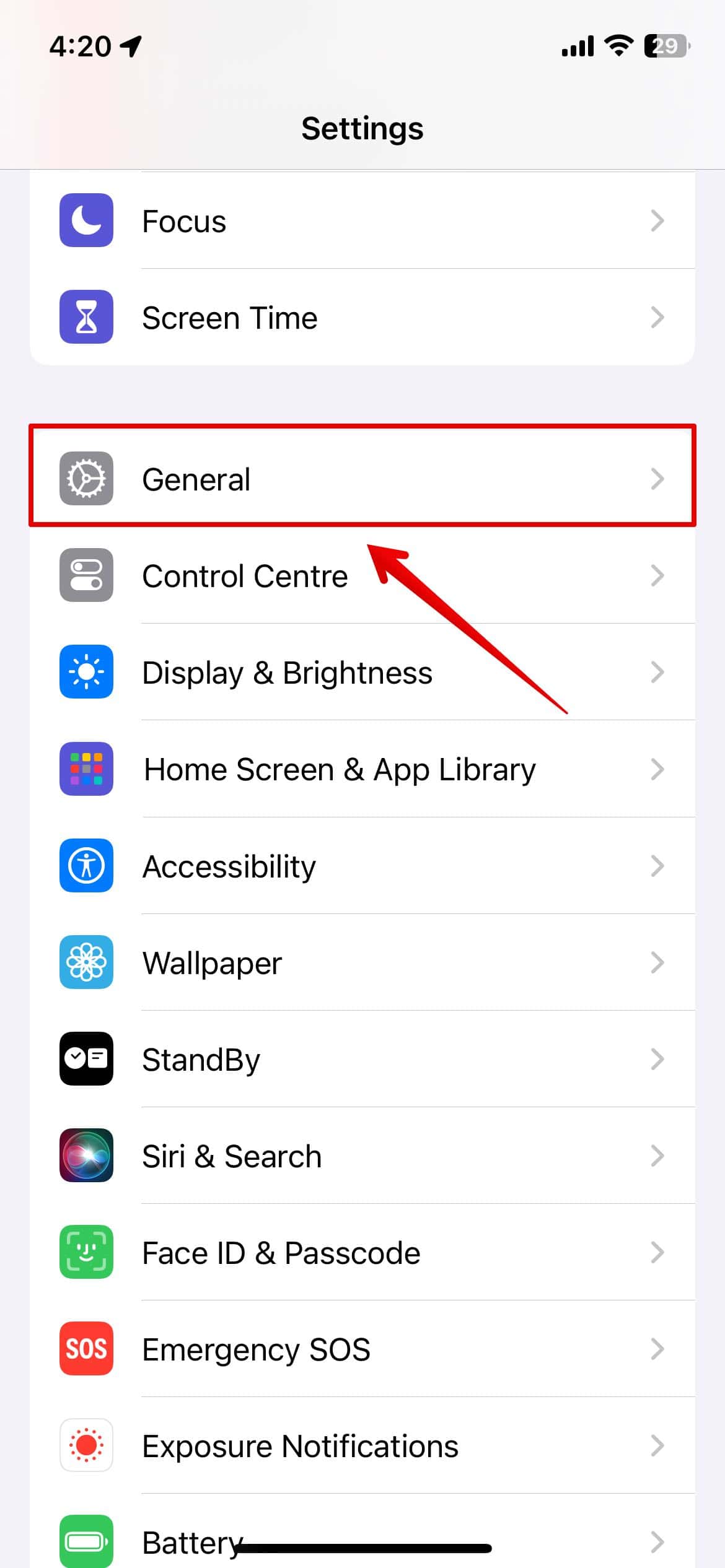Apple CarPlay revolutionized the way we interact with our car’s infotainment systems. We can now listen to music, open specific apps, read messages, and even take calls while connected. It’s convenient (and safer) that I no longer have to look down on my phone for these tasks.
But as with any technology, things don’t always go as planned. Many users, myself included, have encountered issues with Siri not working properly and ignoring commands on CarPlay. It’s a hassle, but I found several troubleshooting steps that address the most likely culprits. Here’s what to do.
What To Do If Siri Isn’t Working on CarPlay
 NOTE
NOTE
1. Change Siri Language to UK English
Time needed: 5 minutes
Try switching to another English dialect. It’s a quick, simple way to clear minor glitches that are interfering with the way Siri processes voice commands. Here’s how you can do it.
- Open the iPhone Settings app.
- Scroll down and tap on Siri & Search.
- Select the Language option.
- Choose English (United Kingdom).
- Then, restart CarPlay and check if it’s working.
 NOTE
NOTE
2. Make Sure Siri In Turned On
See if Siri is enabled. It might seem like an obvious step, but it’s surprisingly common for users to disable it by accident. If it’s already enabled, turn it off and on again for a quick reset.
- Open the iPhone Settings app.
- Scroll down and open Siri & Search.
- Tap on Listen for.
- Choose “Siri” or “Hey Siri” and set up your voice recognition.
- Once done, restart your iPhone and connect with the CarPlay to check if it’s working.
3. Check Your Connection (Wired or Wireless)
You can connect your iPhone to your car either via Bluetooth or a wired connection—try switching between these options.
 NOTE
NOTE
4. Force Restart Your iPhone
Try force-restarting your iPhone. This will clear up minor bugs that might be restricting Siri’s function.
- Press and quickly release the Volume Up button.
- Press and quickly release the Volume Down button.
- Then, press and hold the side button on your iPhone.
- Release the button once you see the Apple logo appear on the screen.
5. Restart Your Car Infotainment Unit
After restarting your iPhone, it’s recommended that you reboot the car’s infotainment unit too. The process might vary based on the make and model of your vehicle. Check your car’s manual or the manufacturer’s official website to learn more.
6. Test Car’s Microphone With Other Apps
Test your car’s microphone on other apps. For instance, you can try calling someone through Apple CarPlay, or you can turn on Dictation for Messages. If the microphone isn’t working, have a repair shop check your infotainment system.
7. Update iOS
It’s possible that CarPlay or Siri has an internal error or bug, in which case a simple iOS update can help. Apple addresses widely known errors in software updates.
- Open the Settings app on your iPhone and go to General.
- Tap on Software Update.
- Wait for the system to check for any updates if available.
- Choose Download & Install.
- Once the update is complete, the system will restart automatically.