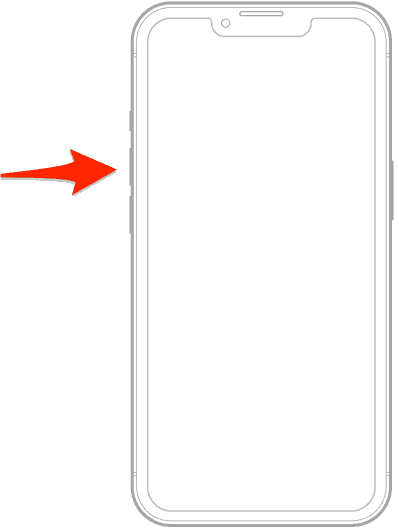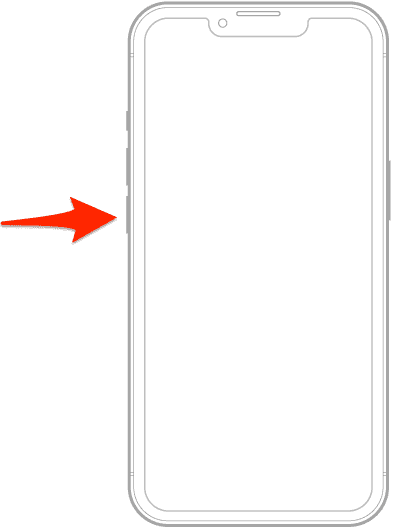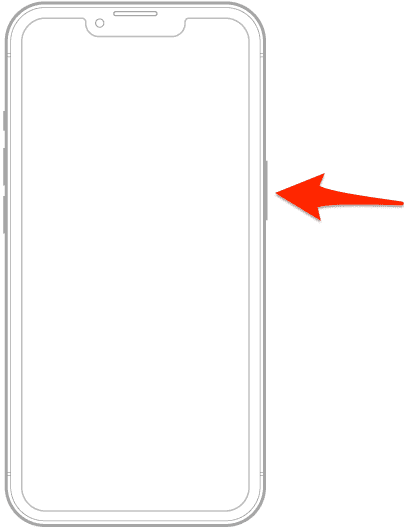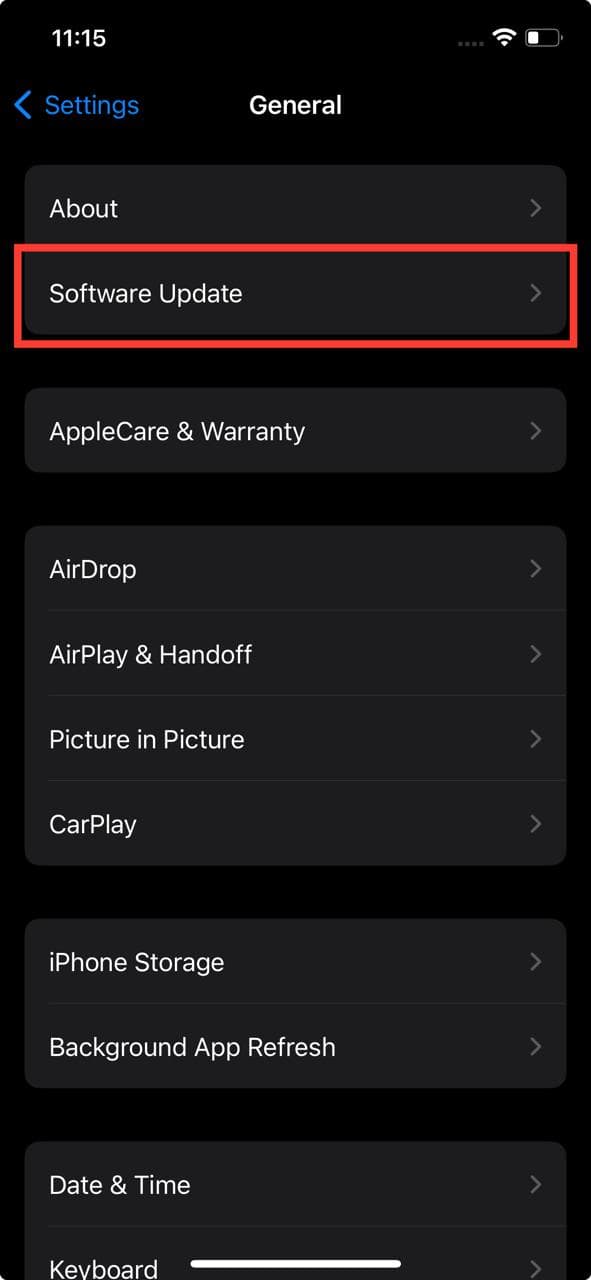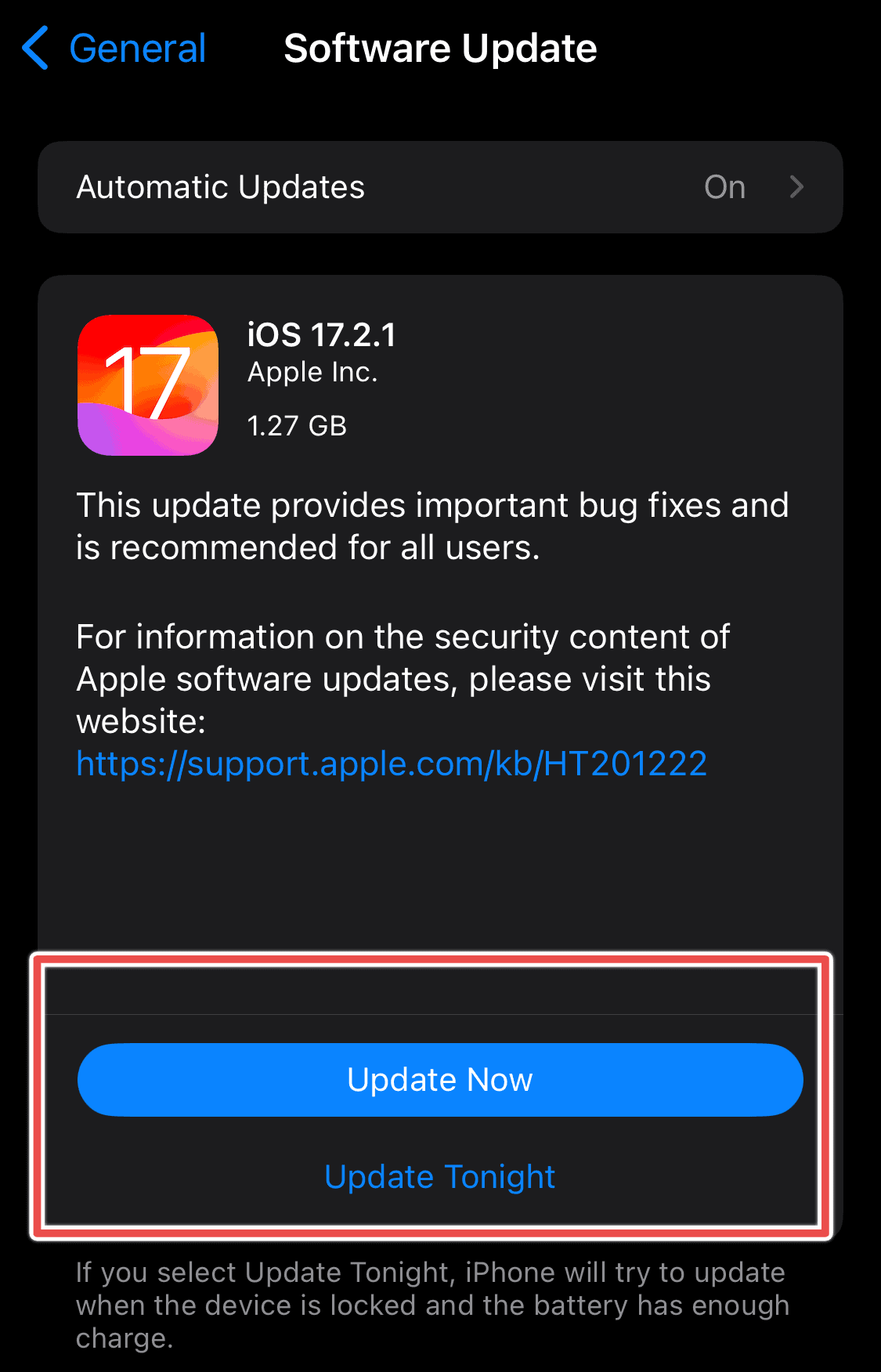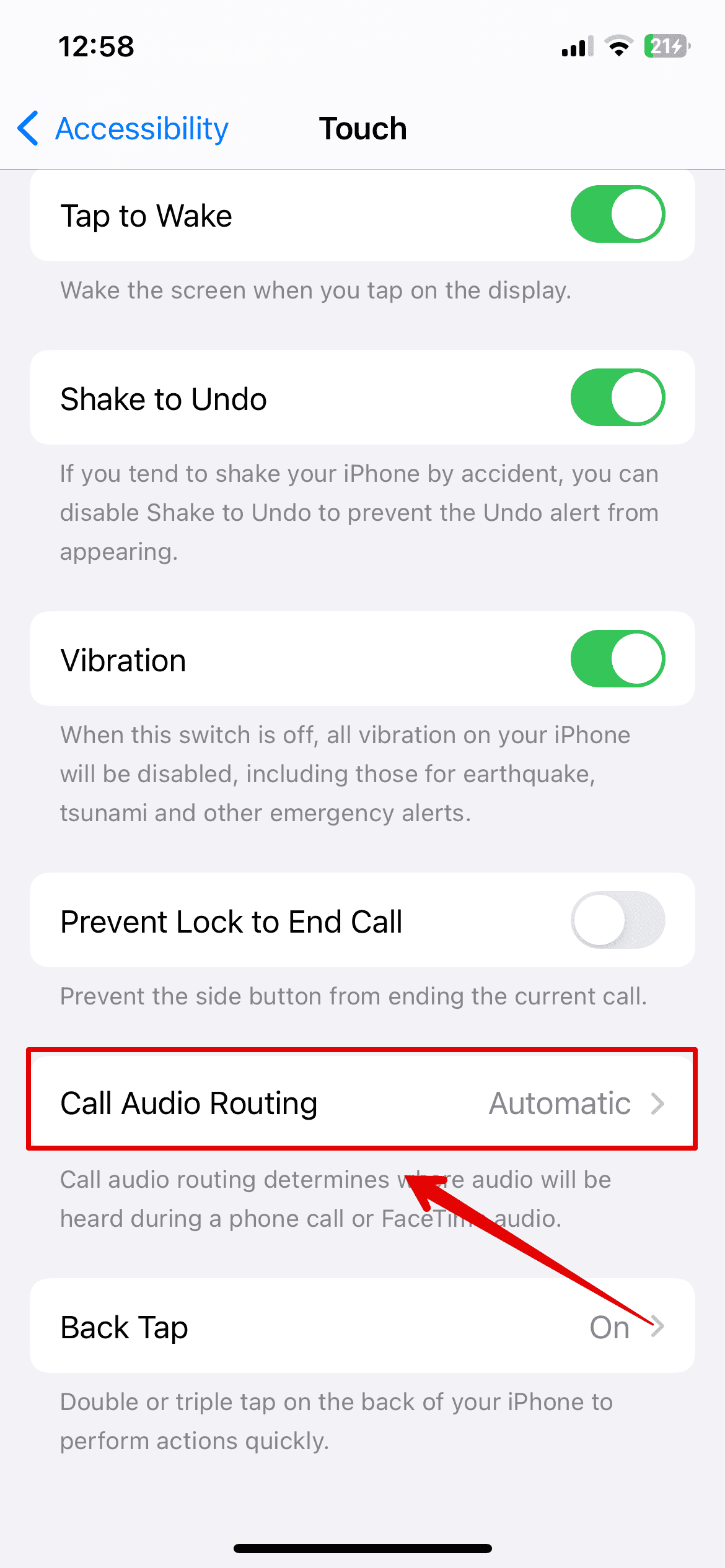Have you ever missed an important call because your iPhone’s Slide to Answer feature suddenly stopped working? Many have reported facing this problem, including myself. However, Apple has yet to come up with a solution. There may be several reasons why this could happen, including software glitches and deeper hardware issues. I’ve discussed all the possible causes below and provided fixes that will put an end to this problem.
How Do I Fix Slide to Answer Not Working on iPhone
1. Remove Your Screen Protector
If your iPhone isn’t responding to your touch, especially when trying to slide to answer a call, the screen protector might be the issue. Remove it, wipe the screen clean, and then try answering the call again. The slider should start working fine.
2. Check If the Screen is Unresponsive
Sometimes, the iPhone’s display is faulty, which causes the screen and touch to become unresponsive. This could be a reason why your Slide to Answer function is not working.
To check if your screen is at fault, long-press an icon on your home screen and then drag it across your phone’s screen. If there are no interruptions in your motion, then the touch is fine. But if the icon drops at any point, then the touch might be faulty.
To fix this, you can try cleaning the screen with a soft cloth to remove any dust particles that might be interfering with the touch. You can also try some of the other fixes described in our guide to resolve unresponsive iPhone screens.
If nothing works, your best bet is to take your device to an Apple Store to be inspected and repaired by a certified technician. You can also visit the Apple Support website to schedule repairs from home. Trying DIY fixes or taking it to any random shop might cause more problems, so I recommend avoiding that.
3. Check if Your iPhone is Too Hot
iPhones are prone to overheating due to overuse or prolonged exposure to sunlight. When this happens, they start to lag, and the screen often returns a significantly delayed response to touch. During this time, if you receive a phone call, the Slide to Answer function can become unresponsive.
I’ve also learned the hard way that it’s best not to make or take calls while your iPhone is charging. It’s a risky habit because charging naturally raises the iPhone’s temperature, and with all that heat, its features might stop responding properly.
Once your iPhone cools down, everything should go back to the way it was before. So it’s better to ensure your iPhone stays near room temperature. You can do this by keeping it in the shade away from direct sunlight or using it indoors. If the iPhone has already heated up too much, remove its case to increase airflow or simply give it a break from use.
You can check out our guide for more detailed solutions to stop your iPhone from overheating.
4. Check Your Storage
An iPhone that is running low on storage is bound to have performance issues, as it consumes more computing resources to maintain that storage. One of the symptoms of this performance dip could be a malfunctioning slider when you want to answer calls. It’s always better to clean up some excess digital junk if it’s close to full.
Time needed: 1 minute
To check your storage:
- Go to the Settings app.
- Tap General > iPhone Storage.
- You will see a bar on top displaying the amount of storage you have used and how much is available. If it’s almost full, you can free up some storage by following the Recommendations below or deleting photos, videos, documents, or unused apps by looking at what’s taking up the most space.
5. Close All Unnecessary Background Applications
Another thing that may suck up precious processing power is if you keep a lot of apps running in the background. This might cause Slide to Answer to stop working because your iPhone is generally lagging. You can check other applications and play around with your phone to see if that’s the issue. Then, close all apps from the App Carousel to refresh your phone and give it a break. Here’s how to do it:
- Swipe up from the bottom of the screen to bring up the App Carousel.
- Swipe up on the apps you aren’t using one by one to close them.
Remember not to make this a habit, though. Contrary to popular belief, continuously quitting apps isn’t good for your phone’s battery health.
6. Force Restart Your iPhone
I’ve found that restarting my iPhone is an efficient way to fix common software glitches. But if your device is stuck on the incoming call screen and you can’t slide to power off as usual, you will need to perform a force restart. Here’s how you can do it:
- Quickly press and release the volume up button.
- Quickly press and release the volume down button.
- Press and hold the side button until the Apple logo appears on the screen, then release.
7. Perform Generic iPhone Fixes
When nothing else has worked, I turn to those reliable, catch-all iPhone fixes that seem to work in almost every troubleshooting scenario. Try these out:
Reboot Your iPhone
- Press and hold the Power and Volume Down/Up buttons simultaneously for a few seconds until the power off screen appears.
- Drag the Slide to Power Off button to the right to switch your phone off. Wait for a few seconds.
- Press and hold the Power button until the Apple logo appears on the screen.
Update to the Latest iOS
Apple often introduces fixes for known bugs and glitches with its software updates. If an update is available, install it immediately. For this, you’ll need a stable Wi-Fi connection.
- Go to Settings > General > Software Update.
- If an update is available, it will appear on the screen. Tap Update Now and enter your passcode to authorize it.
Restore Your iPhone to Factory Settings
Restoring your phone to factory settings will sign you out of your Apple ID and remove all your personal data, including any downloaded applications. This way, your phone will be wiped clean of any third-party apps or viruses that are causing it to lag or become unresponsive when a call comes in. Make sure you’ve fully backed up your iPhone before going through with this.
- Tap Continue and follow the on-screen instructions to complete the process.
- Go to Settings > General > Transfer or Reset iPhone.
- Tap Erase All Content and Settings.
8. Use an iOS Recovery Tool
One of the main reasons your Slide to Answer function is not working could be due to corrupted iOS software. After trying several solutions, I found that the most effective way to resolve it was by using a trusted iOS system repair tool.
These tools allow you to fix various iOS-related problems effortlessly, and you can restore your device without losing any data. They usually support all iOS devices and versions, including iOS 16, 17, and even the beta version of 18.
The one that worked best for me is iMyFone Fixppo, but there are many other options out there that perform similar functions. These include TunesKit iOS System Recovery, Joyoshare UltFix, and Tenorshare ReiBoot. There’s not much to differentiate between all these options. They are all fast and easy to use and can solve multiple iOS-related issues in a few clicks.
9. Enable Auto-Answer Calls
You can make your iPhone automatically answer calls after a pre-determined amount of time, thanks to the Auto-Answer functionality. This feature can be useful as a temporary solution to your Slide to Answer function not working. However, it can be a nuisance to answer every call even when you don’t want to, so it’s better to take your device to a technician to get it checked as soon as possible. To enable Auto-Answer:
- Open the Settings app.
- Tap Accessibility > Touch.
- Tap Call Audio Routing > Auto-Answer Calls.
- Tap the Auto-Answer Calls toggle to turn it on, then set the amount of time after you want the call to be answered automatically.
Set it to a high number to give yourself enough time to see who’s calling before your phone automatically answers it. If it’s a call you do not wish to pick up, press the power button twice to end the call in time.