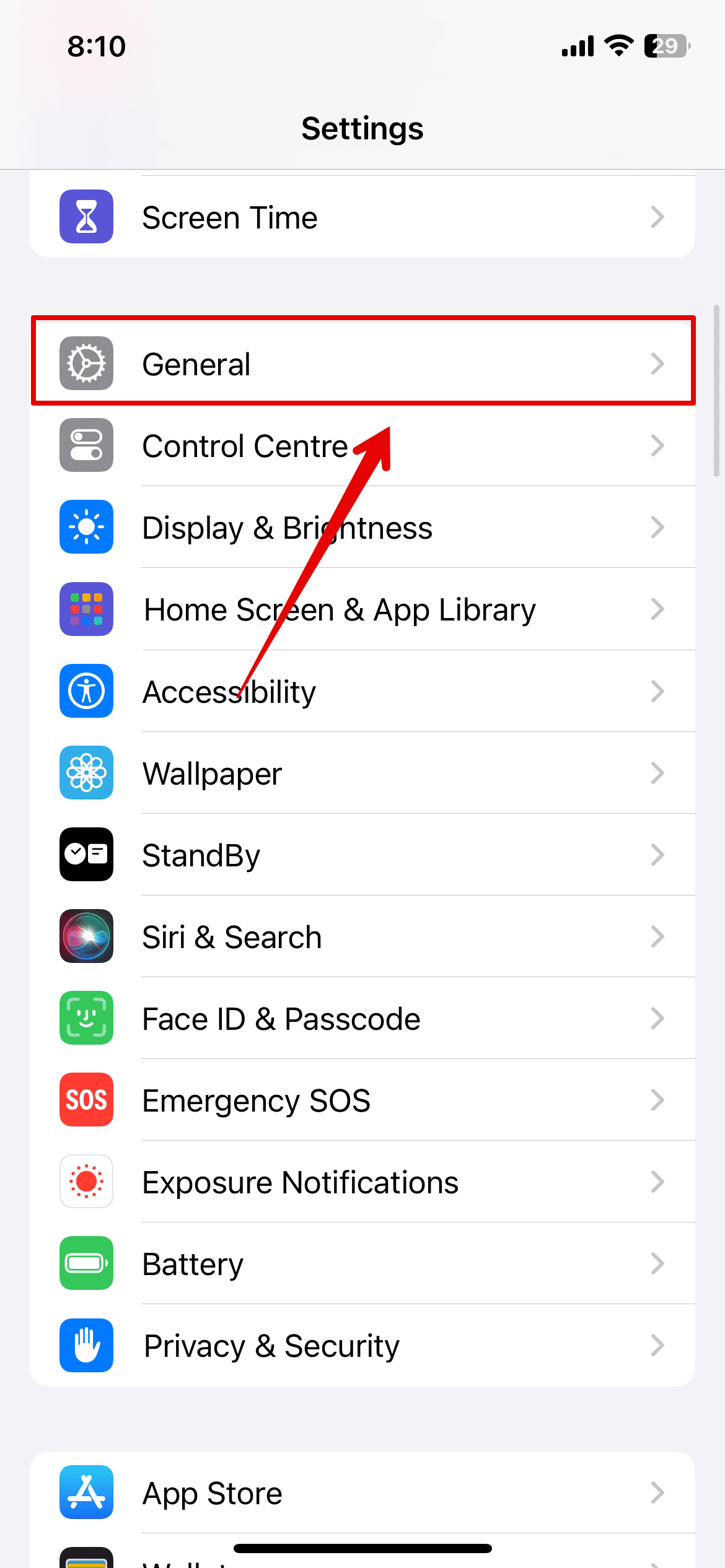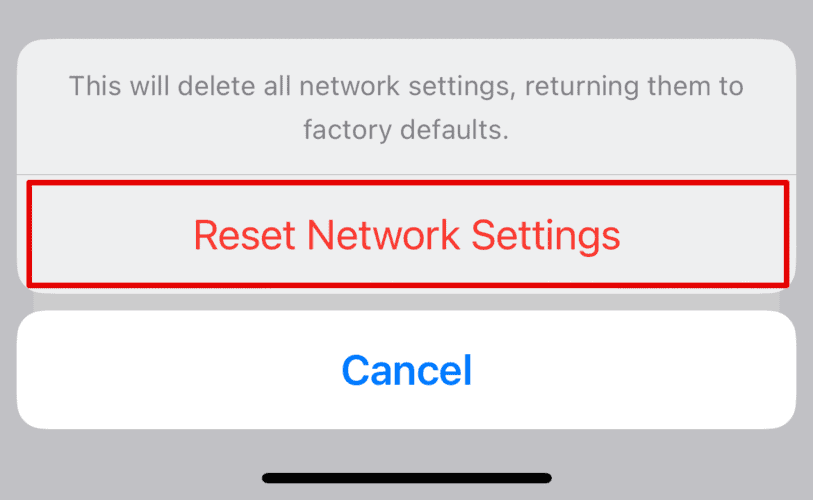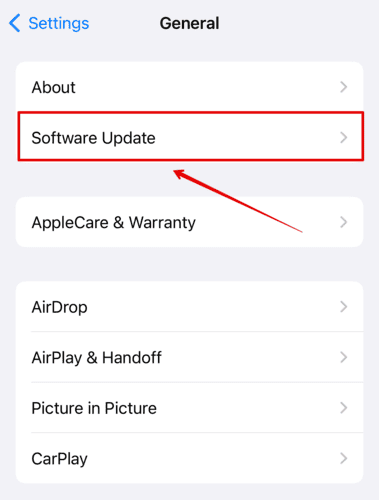There’s nothing quite as disruptive as your favorite Apple Music playlist pausing mid-flow. Whether you’re using AirPods or jamming out on speakers, encountering repeated pauses can quickly turn a relaxing experience into a frustrating one. The culprit could be a bug, a network glitch, or something else entirely.
I tried a few methods that worked for me and created this guide with everything you can try too. Let’s check them out below.
Why Does My Apple Music Keep Pausing- Fixes
1. Force Restart Your iPhone
Time needed: 2 minutes
A force restart can sometimes be all it takes to get your iPhone, and apps like Apple Music, functioning again. Follow these steps:
- Press and release the Volume Up button.
- Press and release the Volume Down button.
- Then, press and hold the side button on the iPhone.
- Release it only after you see the Apple logo appear on the screen.
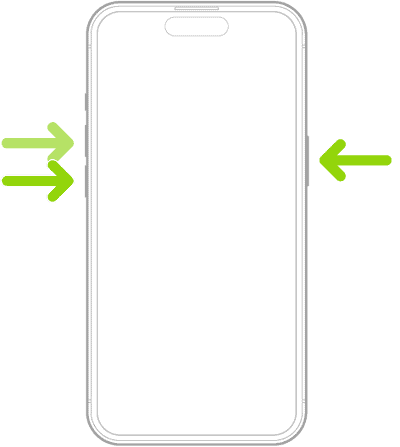
- Now, wait for the system to restart.
- Check if the issue with the Music app still exists.
2. Check Network Connection
If your device does not have a proper network connection, the music on the Apple Music app will likely continue to pause or buffer.
You can open a browser and check if the Wi-Fi is working properly. Alternatively, you can connect to your cellular data and try re-launching Music.
3. Reset Network Settings
For more persistent connectivity issues, consider a network reset. This option wipes your saved Wi-Fi passwords and Bluetooth connections, so make sure you have them handy before proceeding.
- Open the Settings app on your iPhone and open General.
- Scroll to the bottom and tap on Transfer or Reset iPhone.
- Again, at the bottom of the screen, select Reset.
- In the given list of options, tap on Reset Network Settings.
- Enter your iPhone passcode to continue.
- Then, tap on Reset Network Settings again to confirm.
4. Turn Bluetooth Off and On
If you primarily listen to music through wireless headphones, turning Bluetooth off and on again might resolve minor connection issues.
- Slide down the top-right corner of the screen to open Control Center and tap on the Bluetooth icon to turn it off.
- Wait for a few seconds and turn it back on.
- Connect your Bluetooth headphones again.
- Check if you are able to listen to music without any interruption.
5. Download the Track and Try Playing Again
If the issue occurs only with specific songs, try downloading them for offline playback. This way it will not have to rely on any internet connection and may not pause due to buffering.
6. Turn Off Lossless Audio
Streaming lossless audio consumes a lot of bandwidth, whether connected to Wi-Fi or your cellular data. Hence, if you do not have a strong connection, your music might pause multiple times for buffering, which can be super irritating. It’s best to turn it off while troubleshooting.
- Open the Settings app and scroll down to open Music.
- Now, tap on Audio Quality.
- Here, toggle off the button beside Lossless Audio.
- Restart your iPhone and try streaming music again to check if it works.
7. Delete and Reinstall the Apple Music App
If none of the above methods work, then there is a possibility that there is something wrong with the Apple Music app itself. It could be the server running slow or a bug disrupting the functionality.
Anyways, in such cases, you can delete and reinstall the app back from the App Store.
- Slide to the end of your Home Screen and go to App Library.
- Here, type Apple Music.
- Now, long-press the icon to access a list of drop-down menu options.
- Tap on Delete App.
- Select Delete again to confirm.
- Head back to the App Store and download the Apple Music app again.
- Log in to your account and start streaming music seamlessly.
8. Update iOS
Outdated software can sometimes lead to app compatibility issues. Make sure your iPhone is running the latest version of iOS:
- Open the Settings app on your iPhone and tap on General.
- Here, select Software Update.
- Wait for the system to check for any updates, if available.
- Go ahead and tap on Download and Install to get the latest updates.
App compatibility issues also occur if you are running an iOS Beta version. Hence, it’s best to either downgrade to a more stable version or wait till Apple releases the next stable update.
Overall, if all the above methods still do not resolve the error with Apple Music, you can contact the Apple customer executive. They can provide further troubleshooting steps.