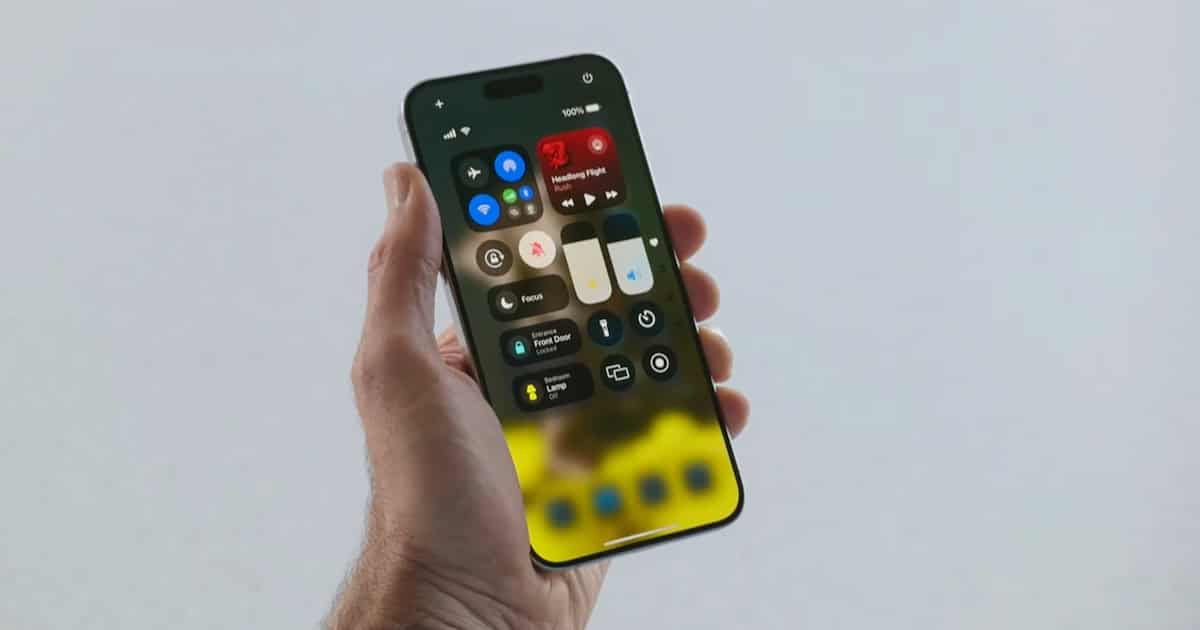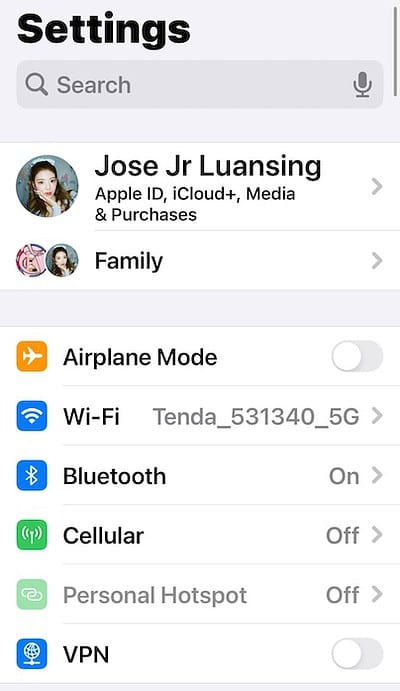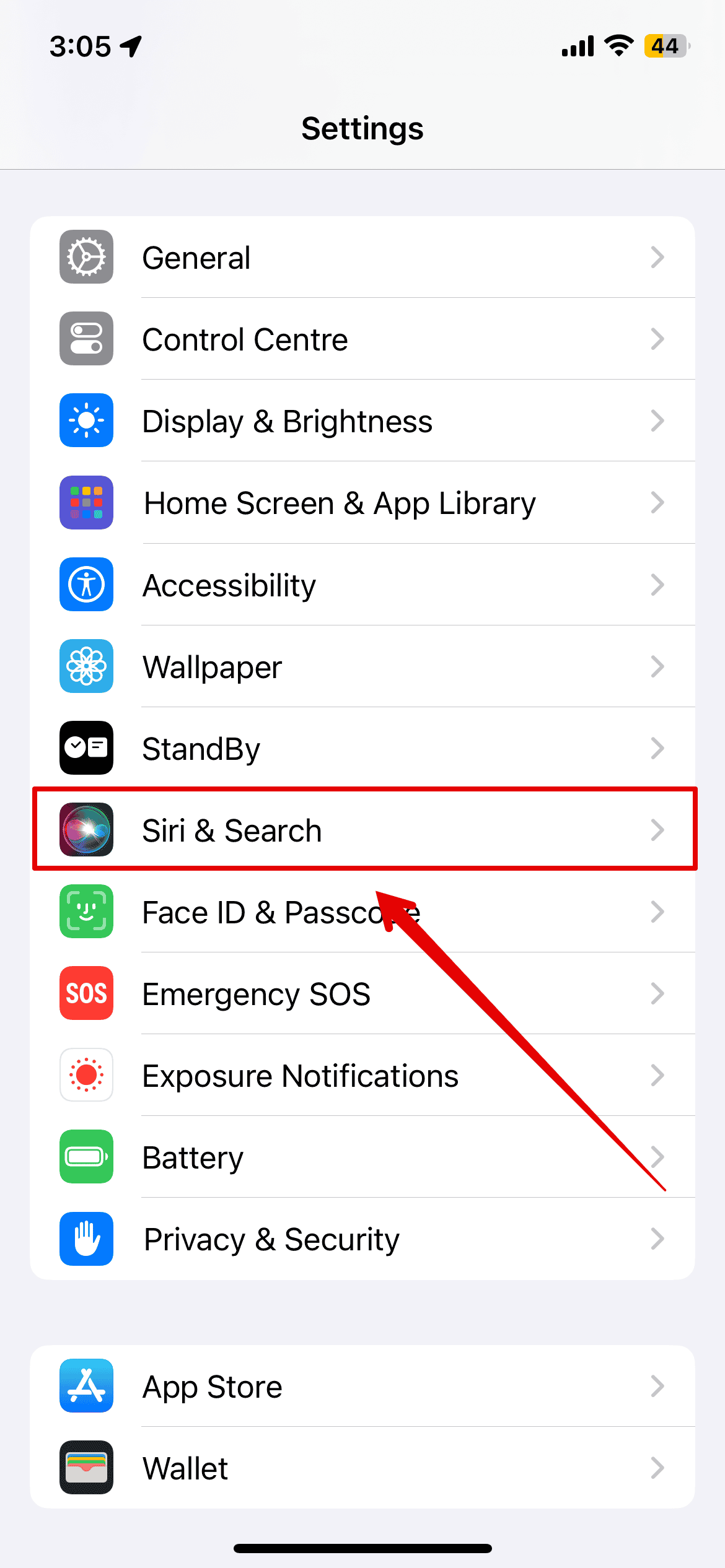Struggling to find something on your iPhone? Maybe you need something fast and don’t want to waste time sifting through everything. In these situations, the Spotlight function on your iPhone would be a lifesaver. Simply pull down on your home screen to access a powerful tool that can quickly pinpoint the location of any file.
Spotlight search is fairly reliable for the most part, so you might find yourself lost if it’s suddenly not working. Speaking from experience, it’ll definitely take you by surprise. Luckily, there are several ways to get it up and running again—you just need to know where to start. Follow these steps.
3 Solutions if Spotlight Search Is Not Working on Your iPhone
 NOTE
NOTE
1. Update Your iOS
Time needed: 2 minutes
If your your iPhone isn’t running the latest iOS version, it won’t function as well as it should. This could be affecting Spotlight Search (not to mention other apps and your security). So how do you update your iOS or check you’re running the most recent version?
- Go to Settings.
- Now scroll down and tap on General.
- Go on Software Update.
- Wait a few moments and your phone will tell you if it’s up to date. If it’s not, download and install the update.
Now, check whether the Search function is working. If not, it’s time to investigate other methods.
2. Turn on Show on Home Screen
Search could be disabled from the home screen. This should be turned on by default, but sometimes, mistakes happen. Fortunately, it’s easy to check.
- Go to Settings.
- Scroll down and find Home Screen & App Library.
- You need to make sure Show on Home Screen is turned on. If not, switch it on. To correct any potential glitches, it’s worth toggling this off and on again anyway.
3. Turn on Siri & Search for Each App
This final option is potentially long-winded, but might be worth doing as a last resort. It will help if you know the app that contains what you’re looking for. Or if you’re searching for an app.
Remember that you can also search for specific words or phrases within each app too, including on Safari, Photos, Notes, and more.
Let’s say you’re searching for an event in your Calendar, but it’s not showing up. Yes, you could just go on your Calendar app and browse yourself, but by taking this option, you’re preventing this from happening again in the future. The Search function might be turned off for a particular app. Here’s how to remedy that.
- You need to go on Settings again.
- Now find and tap on Siri & Search.
- You’ll see a list of apps. Scroll down to the relevant one, or, if you don’t know which app includes the content you’re looking for, systematically go through each one.
- Make sure Show App in Search and Show Content in Search are both toggled on.
These should all be turned on by default, but again, sometimes smartphones slip up. And it can be worthwhile turning these settings off and on again if they were already on when you accessed the screen.
If Spotlight is still not working even after trying these troubleshooting steps, I suggest calling Apple Support. You might have to send in your device for repairs already.