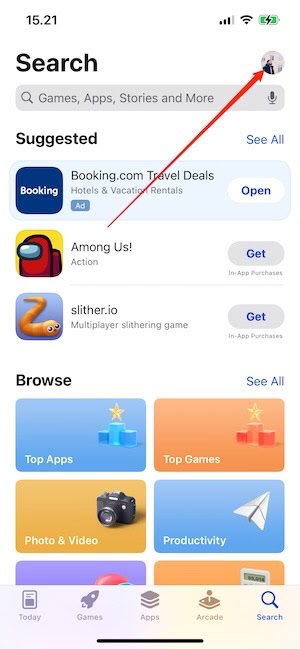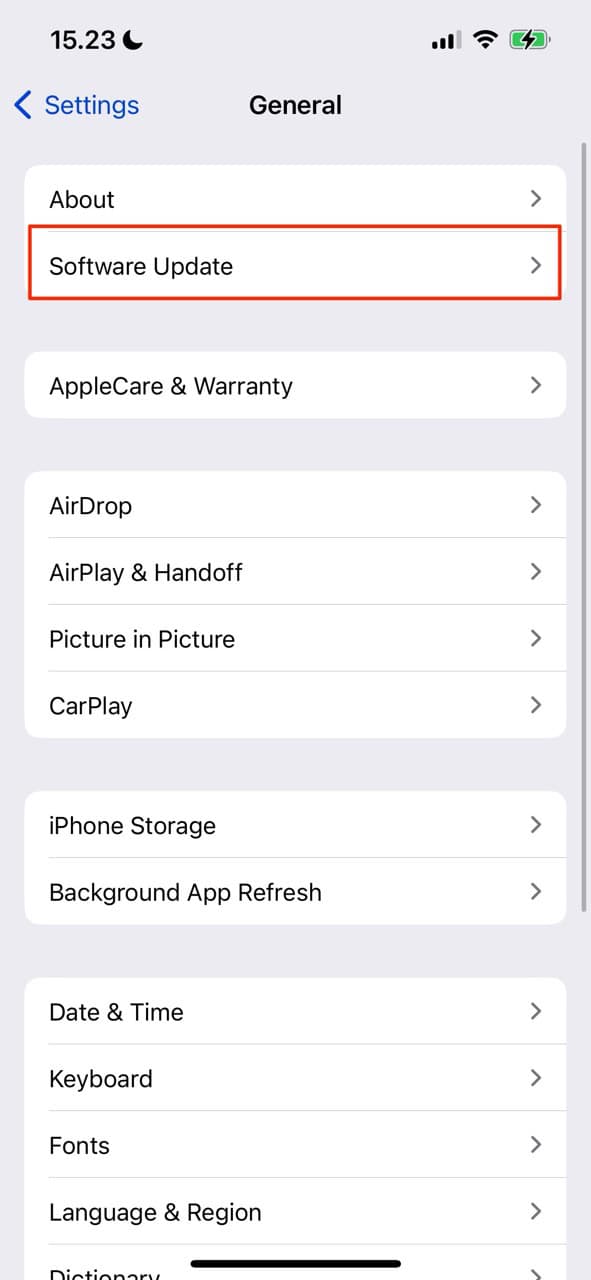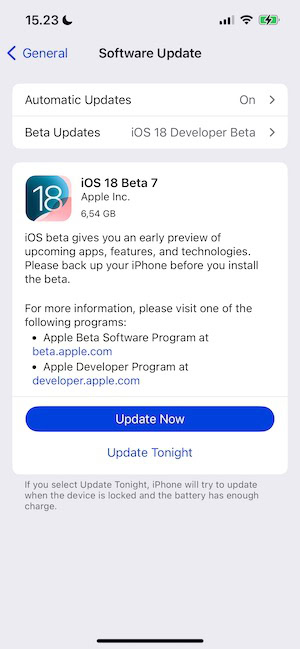The last thing you want when you buy a new phone is for issues to arise before long, such as your iPhone 15 Pro Max locking itself. This problem has several possible root causes; therefore, it requires some trial and error before you’ll be able to fix it. Let’s begin.
How to Stop Your iPhone 15 Pro Max From Locking Itself
1. Check if Your iPhone Is Stuck in a Boot Loop
One of the most common contributors to an iPhone locking itself, regardless of the model, is being stuck in a boot loop. If your iPhone keeps turning off and on, it’s probably stuck in a boot loop, which you can fix by following the solutions in the article linked.
2. Close and Reopen Apps This Is Occurring In
Many users experiencing this problem have done so when using apps like Instagram. So, if you have any apps open, try closing and reopening them.
- Swipe up from the bottom of your iPhone screen to reveal your open apps.
- Swipe up again to close each program when you see the window with all your open apps.

- Reopen the app you’d like to use, and check if the problem has been solved. If it hasn’t, check out why some apps are not working on your iPhone.
3. Update Your iPhone Apps’ Software
Since the problem might be caused by apps rather than your iPhone, it’s a good idea to see if any of your apps need a software update. The process is different from checking for an iOS upgrade; follow these steps to achieve your desired result.
- Open the App Store.
- Tap your profile icon in the top right-hand corner.
- Scroll down until you see your list of apps that need updating. Select Update All when you do.
- Press Done when you’ve finished.
4. Update iOS Software
This issue could relate to your iPhone software, so it’s also a good idea to check for potential iOS upgrades that are available. Here’s how to do that:
- Open the Settings app.
- Go to General.
- Select Software Update.
- If an update is available, select Update Now and follow the remaining on-screen instructions.
5. Reboot Your iPhone
- Tap one of the volume buttons.
- Quickly tap the other volume button after letting go of the first.
- Press and hold the standby button. You can let go once the Apple logo appears.
6. Try a Device Firmware Update
Trying a device firmware update might be more effective than what has already been discussed so far. Although it sounds complicated, the process is actually very simple. You will, however, need to use your computer for this.
- Open Finder if you have a Mac. Otherwise, use iTunes.
- As you would when performing a force restart, quickly tap one volume button after another.
- Hold on to the standby button. When your screen turns off, keep holding it but also hold the volume down button.
- Take your finger off the standby button after five seconds while still holding volume down.
- After confirming the pop-up message stating that you need to restore your iPhone, select Restore iPhone.
7. Change Your iPhone Wallpaper
Changing your iPhone wallpaper can sometimes be an effective reset if you’re experiencing weird problems like your device continuously locking without your permission. The easiest way to do this is via your Lock Screen:
- Wake up your iPhone and then press and hold on to your screen.
- Scroll through your existing iPhone wallpapers. Alternatively, press the + button and make a new one.
- Press and hold on to your screen again before changing back to your original wallpaper.
If you have the opposite problem where your device keeps changing your wallpaper, you should read this article instead.
8. Turn Off Auto Lock
Auto Lock is switched on by default, and it can be a handy tool for ensuring that your iPhone screen never stays on when you’re away from your device. However, you should check your Auto Lock settings and change them if needed; if they’re switched on, your phone automatically locks after a certain period.
Here’s how to turn off Auto-Lock on your iPhone:
- Navigate to Settings > Display & Brightness.
- Scroll down to and select Auto-Lock.
- Tap Never when the list of options appears. Alternatively, pick an option that isn’t sooner than you’d like.
9. Reset All iOS Settings
Another option is to reset all of your iPhone settings. Doing this will not wipe your device, but it’ll set everything else back to the default. This includes:
- Removing your Apple Pay cards
- Resetting your Do Not Disturb preferences to the default
- Changing your Privacy and Location settings
While inconvenient, it’s nowhere near as irritating as factory resetting everything on your device. Here’s how to reset your iPhone settings:
- Open the Settings app and navigate to General > Transfer or Reset iPhone.
- Select Reset at the bottom of the screen.
- Tap Reset All Settings.
- Enter your passcode to confirm that you want to reset your iPhone settings.