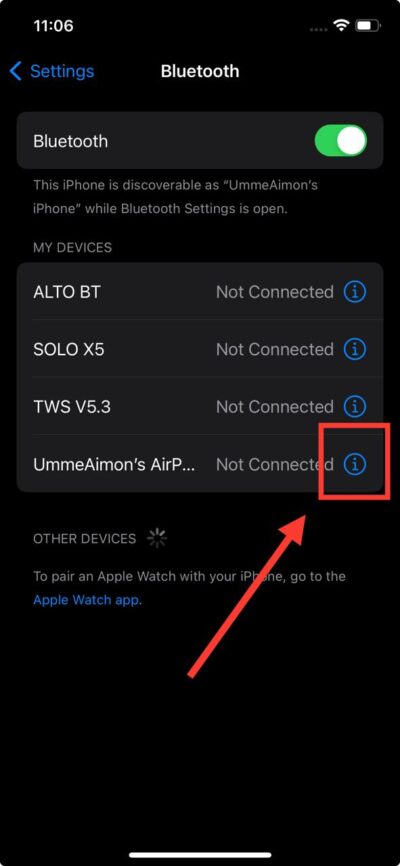A weird bug on iPhone makes it automatically switch Bluetooth devices. For instance, my iPhone keeps switching from my earbuds to my car’s infotainment system or the external speakers in my living room. I face this problem specifically when on a call with someone, but others have reported experiencing it in different settings as well, i.e., when listening to songs.
This gets frustrating and often embarrassing when the caller’s voice or audio starts playing on the loudspeaker for everyone to hear. After a lot of digging and experimenting, I found a few workarounds to stop iPhone from auto-switching Bluetooth devices, which I’ll discuss below.
How Do I Stop iPhone From Auto-Switching Bluetooth Devices?
1. Forget All Unwanted Devices
Currently, there’s no option to set a priority Bluetooth device or disable auto-connect on iPhone. One way to ensure your iPhone doesn’t auto-switch to another Bluetooth device is to forget all unwanted devices in Bluetooth settings. This can be inconvenient since you’ll need to pair and unpair the device each time, but it’s the only solution that’s sure to work.
Time needed: 1 minute
Follow these steps to forget a Bluetooth device on your iPhone:
- Go to Settings > Bluetooth.
You’ll see a list of all the previously paired Bluetooth devices.
- Tap the More Info button (i).
- Tap Forget this Device to remove the device from the list.
Since the iPhone no longer recognizes the forgotten device as an available connection, it won’t switch to it unexpectedly. This method only works if you do not use the device your iPhone keeps switching to as frequently as the one you want to remain connected to.
2. Change Bluetooth Preferences for Your AirPods
With the iOS 14 update, Apple has introduced auto-switching, which automatically connects your AirPods to whichever device you’re actively using. For example, if you’re listening to music on your iPhone and then start watching a video on your iPad, your AirPods will switch to the iPad without manual intervention.
While this can be convenient sometimes, it may also become frustrating if your AirPods keep switching between random devices. Luckily, Apple has an option to stop this from happening.
- Go to Settings > Bluetooth on your iPhone.
- Find your AirPods in the list of connected devices and tap the More Info button. Make sure your AirPods are connected to this device.
- Tap Connect to This iPhone. You’ll see two options: Automatically and When Last Connected to This iPhone. The first option is selected by default.
- Select When Last Connected to This iPhone.
With this, your AirPods will only connect to your iPhone if they were last connected to it. This method works only when you want to prevent your iPhone from switching from your Bluetooth device to your AirPods, not vice versa.
3. Turn Off Other Bluetooth Devices
This goes without saying, but turning off any other Bluetooth devices within your range is another option. Without any open devices to pair with, your iPhone will stick to the one you’re currently using instead of switching automatically. This may not always be possible, especially if you’re in a public or office environment, but it is your last option if all else fails.
4. Update Your iPhone
Not every iPhone auto-switches Bluetooth devices. But if yours does, it likely has a bug that requires a fix. A software update includes bug fixes and improvements that can stop iPhone auto-switching Bluetooth devices.
Check if your iPhone has any pending updates. Go to Settings > General > Software Update. If an update is available, it’ll appear on the screen. Make sure your iPhone is fully backed up. Tap Update Now and wait for your iPhone to reboot.

This will hopefully resolve your issue, but if the problem persists, contact Apple Support for help.