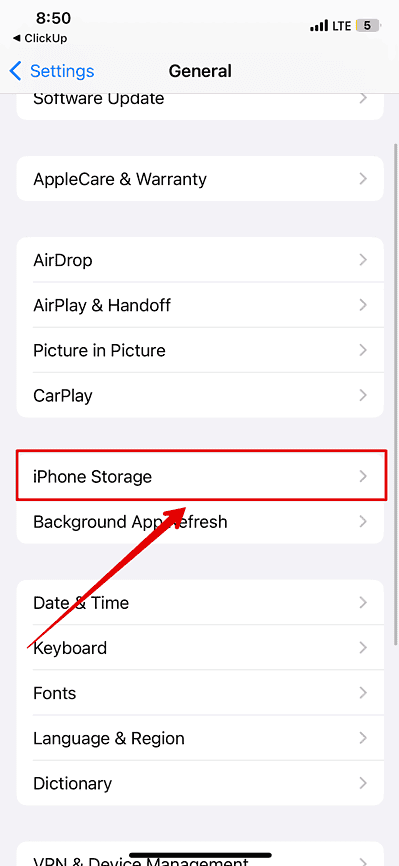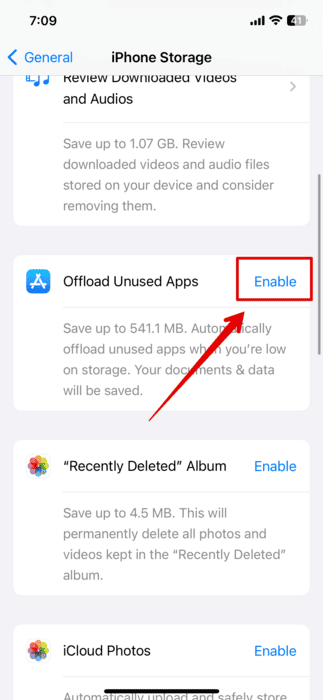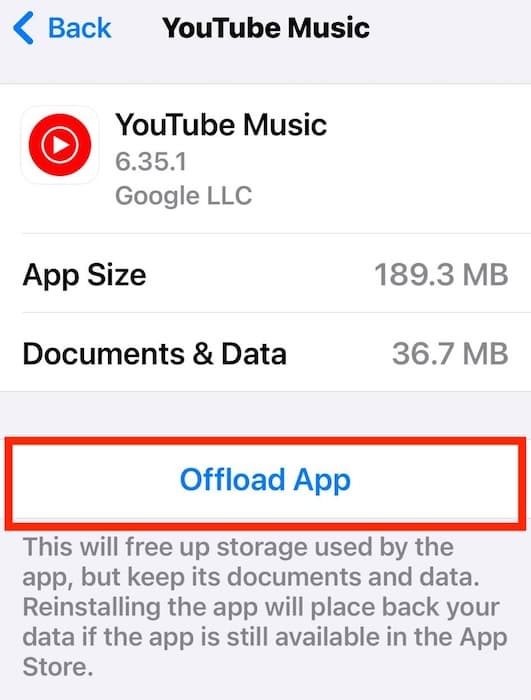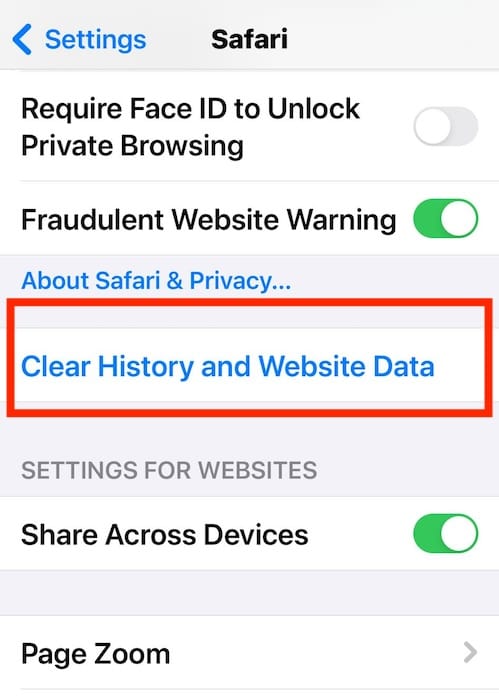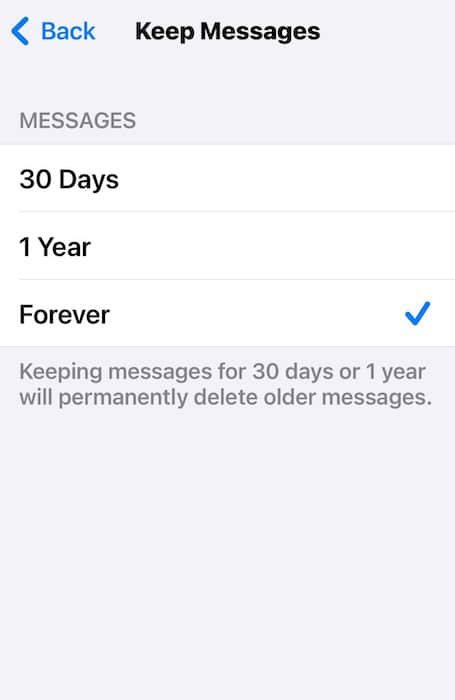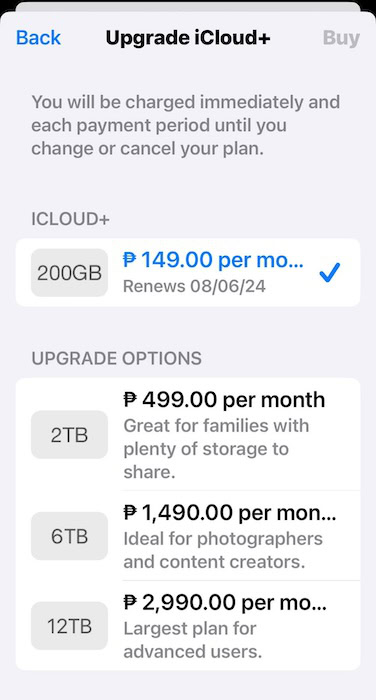On iPhone, System Data is a storage category that houses the caches and temporary files that iOS processes use. It speeds up loading times by making it easier to retrieve frequently accessed data. Caching should barely be noticeable. System Data only takes up around 5 to 10 GB, and if storage usage is too large (e.g., 15 GB), it could indicate underlying performance issues.
You’ll see slower processes at first. As things worsen, however, your iPhone will start saying it’s low on storage. The best approach is to fix the issue fast to prevent performance degradation. Follow these troubleshooting steps.
Quick Tip:
If you’re trying to save a generous amount of storage space, you should search for a trusted cleaning app. For instance, Intego Washing Machine will delete all unnecessary files from your system, including temporary files and caches, while optimizing your iPhone’s health for a long time.
➡️ Try Intego Washing Machine for free
How To Reduce System Data Storage Usage on iPhone
 NOTE
NOTE
1. Offload Unused Apps
Time needed: 3 minutes
When you offload an app, you delete it from your iPhone while preserving its documents and data. It’s an effective way to free up storage space without permanently deleting content. Since some apps store large caches in System Data, offloading can potentially reduce its storage space. Here’s how:
- Open Settings > General > iPhone Storage.
- Tap the Offload Unused Apps option that appears under Recommendations.
- If the above option is unavailable, go back to Settings > App Store and toggle on Offload Unused Apps.
You can also offload apps manually.
- Scroll down to the list of apps—select unused apps with a large file size.
- Tap Offload App.
- Repeat as many times as needed.
2. Clear Safari Cache
Safari caches a lot of website data (e.g., images, scripts, and cookies) to load pages faster on subsequent visits. This data accumulates over time and increases your System Data size. If you rarely clear your browser history, now’s the best time to do so.
- Go to Settings and scroll down to Safari.
- Tap Clear Website History and Data, set All History under Clear Timeframe, and select Clear History.
3. Manage Message History
Messages with file, video, and photo attachments take up significant storage space, and they’re typically cached in System Data. I suggest deleting old SMS and iMessage conversations automatically.
- Open Settings and scroll down to Messages.
- Select Keep Messages under Message History.
- Set your preferred time frame, i.e., 30 Days, 1 Year, or Forever.
4. Invest in iCloud+
An iCloud+ subscription won’t directly reduce System Data size on your iPhone, but it can help you manage your files better. Upload your largest files (e.g., videos, HD photos, and documents) on the cloud.
- Go to Settings > [your Apple ID name].
- Open iCloud > Manage Your Plan or Buy More Storage, depending on whether you’re already a subscriber or not.
5. Factory Reset iPhone
As a last resort, factory reset your iPhone. You might resolve the hidden glitch that’s spiking System Data’s storage space after you wipe all your files. Just make sure to set up iCloud Backup beforehand. Otherwise, consider your data gone.
- Open Settings > General > Transfer or Reset iPhone.
- Tap Erase All Content and Settings.
- Select Continue to confirm the action.
Recheck iPhone Storage before you sync iCloud Backup. If System Data is still taking up too much space, the underlying issue isn’t with your system files or settings preferences. Unfortunately, there’s likely a more complex underlying issue.
The best approach is to contact Apple Support and have their certified technicians check for other software and hardware problems. Since iCloud Backup syncs across Apple devices, check System Data’s storage usage on your Mac, too.
![Text [Solved] Stop System Data From Taking All Your iPhone Storage](https://www.macobserver.com/wp-content/uploads/2024/05/Solved-Stop-System-Data-From-Taking-All-Your-iPhone-Storage.jpg)