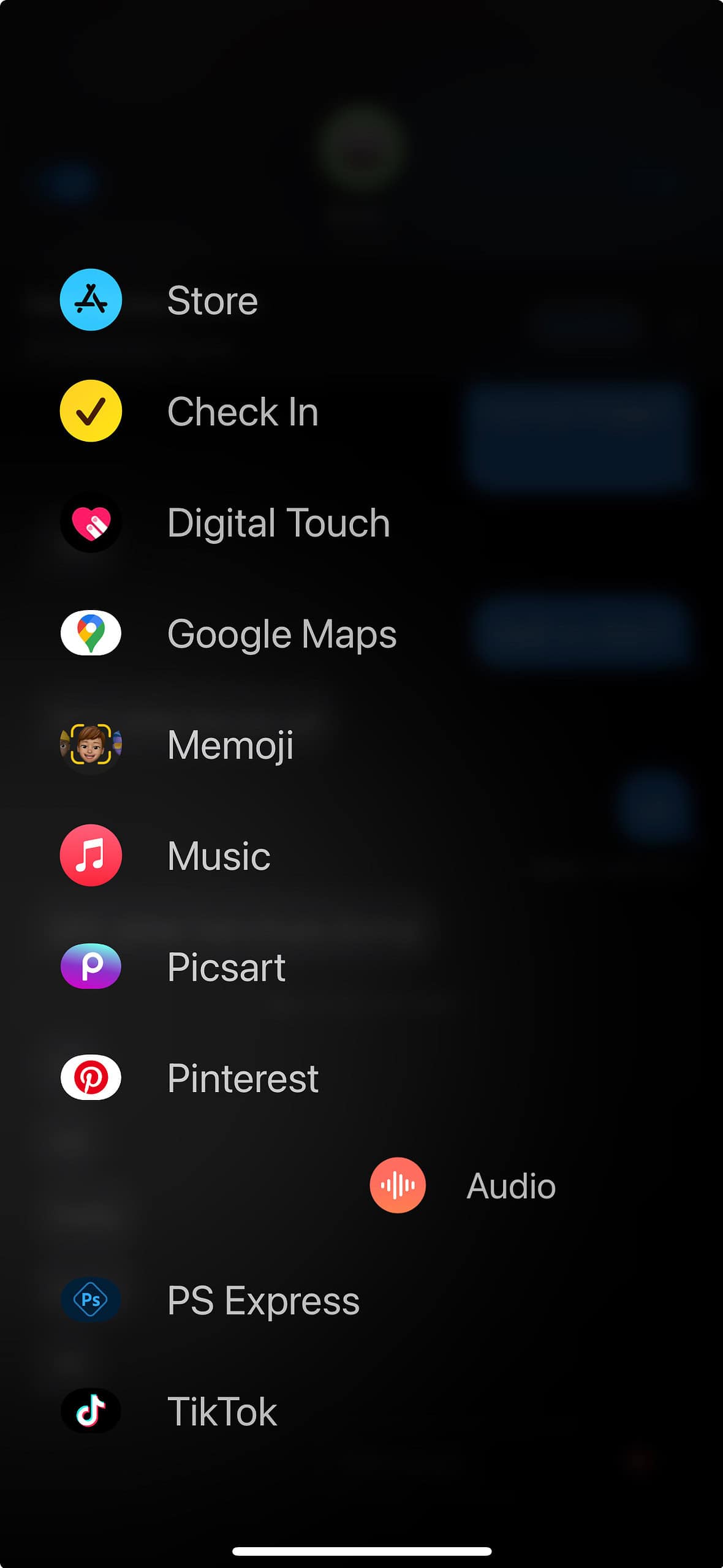The audio messaging feature, marked by an icon with red squiggly lines, can be useful, but it frequently becomes more of an annoyance than a help. This icon shows up before you begin typing a message, and a long press on it will start recording an audio message. The worst part? There’s no option within the Messages app to disable this feature.
That said, we’ve outlined a few ways to work around this glitch. Here’s what you can try.
How to Turn off Audio in Messages App
1. Enable Dictation
Time needed: 2 minutes
Enabling dictation in your iPhone’s Keyboard settings is the most effective solution. This feature allows you to dictate your message using your iPhone’s microphone. It is usually disabled by default. Just follow these steps:
- Go to Settings > General > Keyboard.
- Next, scroll down and toggle on the switch next to Enable Dictation under the All Keyboards header.
However, if you still see the red audio symbol in messages, proceed to the next solution.
2. Tap the Microphone Icon on the Keyboard
Another simple and straightforward solution is to tap the microphone symbol on the keyboard when it appears in the reply box. This action will turn off the audio feature, replacing it with a microphone icon.
3. Drag Audio into the More Section
If enabling Dictation or tapping the microphone icon doesn’t remove the audio symbol, the next solution is to drag Audio into the More section on the keyboard. You need to follow these two simple steps:
- Tap the plus (+) sign next to the message bar.
- Press and hold Audio and drag it down to the More section.
- Now, open the Messages app, and check if the red squiggly lines still appear.
Personally, enabling Dictation solved this issue for me immediately. Strangely, this problem tends to occur after certain software updates. Apple will hopefully introduce a permanent toggle for this feature within the Messages app soon. For now, we have our fingers crossed for the new messaging features coming with iOS 18, like the option to schedule a message.