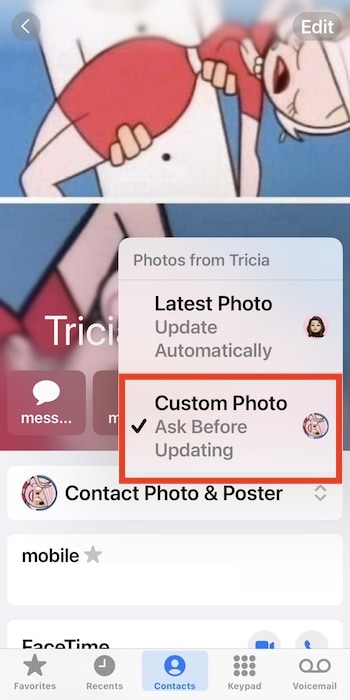Fretting over why you’re unable to add emojis to contacts on iOS 17/17.7 isn’t as trivial as some think. Apple (and probably even non-Apple fans) would agree when I say iPhone set the standards for emojis. It has the most widely used and recognized designs globally. They’ve evolved into creative tools that make ordinary text look far more engaging. Given their impact, it’s normal to feel agitated if you suddenly can’t use these silly characters.
Although confusing, this issue is relatively easy to fix. Here’s what you can try.
What To Do if You’re Unable To Add Emojis to Contacts on iOS 17/17.7
1. Double-Check the Emoji Keyboard
Time needed: 2 minutes
Don’t scoff at this step. It’s pretty easy to turn off the emoji keyboard on your iPhone by accident. Double-check it in Settings before diving into more complex fixes.
- Open the Settings app on your iPhone.
- Go to General > Keyboard

- Select Keyboards at the top.
- Tap Add Emoji Keyboard. If Emoji isn’t listed yet, tap Add New Keyboard and choose Emoji.

2. Create a Contact Poster First
Contact Posters is one of the major changes that iOS 17 brought to iPhone. It allows users to create a unique visual representation of themselves and their saved contacts. You can add text and images to posters. Now, if you find that your emojis and Memojis are missing, you might have accidentally turned off the feature for specific individuals.
- Open the Phone > Contacts.
- Look for the name of the person whose details you need to customize.
- Tap Edit at the top-right corner of the screen and select Add Photo.
- Afterward, you can now select Contact Posters—for this, you can just go with Memoji or Monogram.
3. Use Mac to Add Emojis
If the emojis you want aren’t available on iPhone—or your emoji keyboard isn’t cooperating—use your Mac. Any changes you make will automatically sync across all your Apple devices. Just make sure you log in to the same Apple ID profile. Otherwise, this step won’t work.
- Open Contacts on your Mac.
- Look up the person whose details you need to customize.
- Click Edit at the lower-right corner of the window.
- Type or copy-paste the emoji you want to use.
4. Restart iMessage
Try restarting iMessage if emojis are still unavailable across apps. It’s a quick way to refresh minor bugs and glitches that could be interfering with your keyboard settings.
- Open Settings > Messages.
- Toggle off iMessage.
- Wait a few minutes before turning it on again.
5. Reset All Settings
As a last-ditch resort, consider resetting your iPhone back to factory settings. The idea is to reset any feature or function that’s hiding your emoji keyboard. Just note that it’ll wipe your phone clean. You’ll have to sync your Contacts, along with the rest of your iPhone, upon starting up again. It’s best to back up your data beforehand.
- Open Settings > General.
- Scroll down to Transfer or Reset iPhone.
- Select Erase All Content and Settings.
- Set up your iPhone from scratch.
Should issues persist, reach out to Apple Support. It’s unlikely a hardware defect, but technicians can guide you on more specific troubleshooting steps that you might have overlooked.