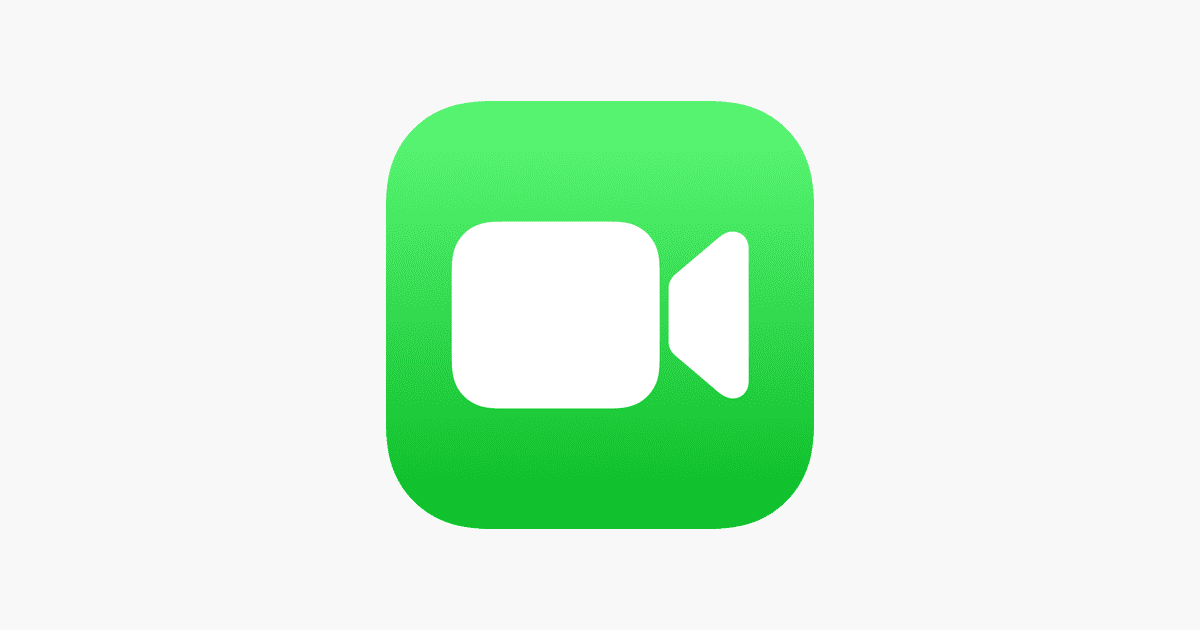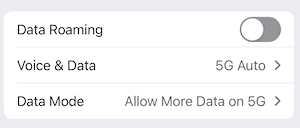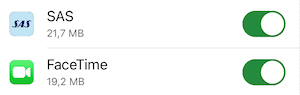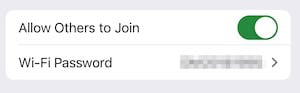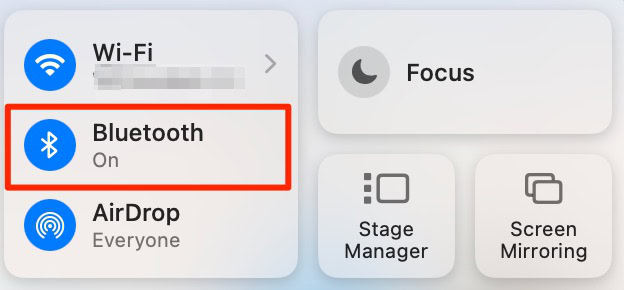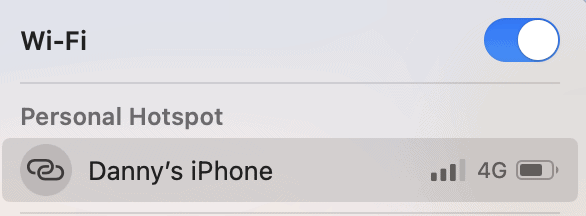It’s often better to use FaceTime over Wi-Fi for several reasons. The quality is better, and you won’t eat through your mobile plan allowance. But if you’re on the go or continue experiencing connectivity problems, you may have no choice but to use your cellular data instead. Today, I’ll show you how to FaceTime without Wi-Fi on your iPhone and Mac. Let’s get started.
How to Use FaceTime Without Wi-Fi
Using FaceTime on cellular data differs depending on whether you use an iPhone or a Mac, and I’ve included the instructions you must follow for both in the sections below.
1. Turn on Your Cellular Data (If it Isn’t Already)
If you’re planning to use FaceTime on an iPhone or cellular iPad, you’ll first need to turn on your cellular data. Doing so is easy. Just follow the steps below.
Time needed: 1 minute
- Open the Settings app and select Cellular.
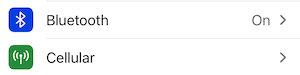
- At the top of the next window is a toggle called Cellular Data. Switch this on so that it’s green.
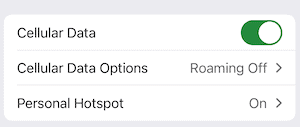
- Tap Cellular Data Options. Toggle Data Roaming on if you’re outside your country of residence, and adjust Voice & Data and Data Mode to fit your preferences.
2. Allow FaceTime to Use Cellular Data
After turning on your cellular data and adjusting your other settings, you’ll need to let FaceTime use your mobile network. Follow these instructions to verify that you have (or to switch the feature on).
- Go to Settings > Cellular.
- Scroll down to the Cellular Data section. Here, you’ll see all of your apps and whether they have access to mobile data.
- When you see FaceTime, switch the toggle on so that it’s now green. As you can see from the image below, I can now use FaceTime wherever I want.
If you want to use FaceTime on a cellular plan because it’s not working, read this guide on why FaceTime keeps failing (and how to fix it).
On a Mac: Tether Your iPhone
While Macs don’t support cellular data, you can use FaceTime on your device by tethering your iPhone. I recommend doing this if you’re having persistent problems with your Wi-Fi that you can’t control, and you’re waiting for your provider to fix the problem.
Follow these steps to connect to your smartphone.
- First, go to your iPhone. Navigate to Settings > Cellular > Personal Hotspot.
- Switch the Allow Others to Join toggle on and create a Wi-Fi password.
- Go to your Mac and switch Bluetooth on via the Control Center or System Settings.
- Tap the Wi-Fi symbol and select your iPhone. Enter the password when prompted, wait for your device to connect, and go to FaceTime. Use the app like normal.
Although I still recommend using FaceTime with Wi-Fi, knowing how to use FaceTime during connectivity issues is always a good idea. Similarly, it’s nice to understand your options when on the go. Now, you can keep up with your loved ones or those essential work conversations wherever you are.