If you’re resorting to Recovery Mode, chances are that you’re trying to fix a very serious problem with your Mac. At that point, finding yet another issue, like the 1008F Internet Recovery error message, will surely feel frustrating.
That said, there are several ways to work around network errors and proceed with macOS recovery. Follow these steps.
Why the Internet Recovery Error 1008F Shows Up on Mac
In short, the 1008F error code indicates your Mac’s Internet Recovery wasn’t able to connect to Apple’s servers. This may happen for a number of reasons, and we’ll go through them all to find a more adequate solution to your case.
How to Fix Internet Recovery Error 1008F on Mac
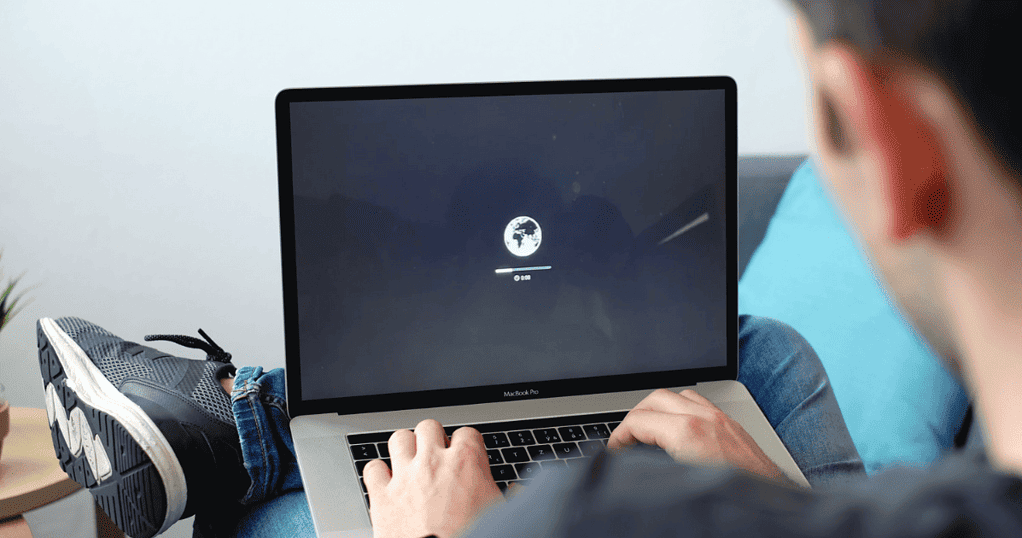
Since the error has a lot of possible causes, we need to sort out which one is affecting you. “Can’t connect to Apple” is too vague of an issue, right? So, let’s try to find out what’s happening with your Mac.
1. Check Internet Connection
Firstly, make sure your internet connection is working. Are other devices connected to your router able to browse without issues? Is your connection fast enough to download several gigabytes of data? The issue may be just that your Wi-Fi isn’t working as it should, simple as that.
2. Use Alternative macOS Recovery Shortcut
The second thing to try is using a different Internet Recovery version. This is Apple’s officially recommended solution for the 1008F error.
Indeed, there are two versions of Internet Recovery: one installed originally with your Mac, and one that gets updated whenever you update macOS. They’re both accessed with a key combo right after pressing your Mac’s Power button. These are their keyboard shortcuts:
- Command + Option + R: latest Internet Recovery
- Command + Option + Shift + R: original (older) Internet Recovery
If you’re using one of the above, try the other. It may help either way.
3. Check the Apple System Status
There’s also a chance that the issue is with Apple’s servers themselves. Before trying any more elaborate solutions, go to Apple’s System Status page to check if they’re working properly.
4. Change Wi-Fi Network
Similarly to the first solution, trying another Wi-Fi network may help your Mac overcome the 1008F Internet Recovery error. If you’re using a network that, for some reason, isn’t able to reach Apple’s servers, you may receive that message. Try other networks, and the issue may be gone.
5. Use a Wired Connection

If your Mac supports wired networking (or you have an Ethernet adapter), try using the Internet Recovery mode with it. This may help you bypass a few limitations that wireless connections have.
6. Boot Into Safe Mode
If you still have a functioning macOS installation on your Mac, try restarting it on Safe Mode. This helps macOS “clean” many under-the-hood issues, like file permissions, that may cause the Internet Recovery 1008F error.
To start macOS on Safe Mode, simply hold the Shift key right after pressing the Power button, and hold it until you see the login screen. You’ll be able to recognize if it worked by the “Safe Mode” text in red next to the battery icon.
7. Set Correct (or Incorrect) Date and Time
Newer Macs may refuse to work on Internet Recovery if their clocks are severely out-of-sync with Apple’s servers. Older Macs, in turn, may only work if set to dates close to when their original macOS versions were released.
This trick might only work if you have a regular Recovery mode to resort to. That’s because you’ll need to type the following command in Terminal:
date -u AABBCCDDEEWhere:
- AA is the month
- BB is the day
- CC is the hour
- DD is the minute
- EE is the year
So, to set this for August 1st, 2024, at 11:26 AM, just type:
date -u 0801112624To check which date is currently set, simply type this on Terminal:
date8. Reset NVRAM/PRAM
If you have ever had to troubleshoot a Mac before, there’s a high chance you’ve been advised to reset NVRAM. It’s a long shot for complex macOS errors, but I’ve seen it resolve various minor problems.
On Mac models with Intel processors, you can do that by holding Command + Option + P + R after pressing the Power button. Release the keys after you hear the boot chime for a second time.

On Apple Silicon Macs, press and hold the Power button until you see the boot menu. It’s a black screen showing your startup disk (HDD icon) and an “Options” button (gears icon). Click it, go to Terminal, and type the following command:
NVRAM -cThen reboot and try opening the Internet Recovery again.
9. Disable Activation Lock

As a last resort, temporarily disabling Activation Lock may help fix the 1008F Internet Recovery error. Activation Lock is a feature that prevents a lost or stolen Mac from being used, even if macOS is reinstalled. Therefore, it’s not a good idea to keep it disabled for long.
If you have a working macOS installation, removing Activation Lock is easy. Just go to System Settings > Apple ID > iCloud > Apps Using iCloud > Show All. Disable “Find My Mac”. You’ll be prompted for your Apple ID password, and possibly for your macOS user password as well.
If you can’t access macOS on the Mac that you’re trying to recover, you can still remove the Activation Lock online. Open the Find My webpage, sign in to your Apple ID, and select the Mac you’re troubleshooting. Click Remove This Device, and input your Apple ID password again if prompted.
After doing that, try starting your Mac on Internet Recovery mode again. It should work without any error messages this time.
Internet Recovery is intended to be a reliable fallback in case everything else fails when troubleshooting your Mac. The mode itself is not completely failproof, however. If none of the methods above worked for you, there’s still hope. You’ll need access to another Mac, though. Just create a bootable macOS installer and use it on your Mac.
