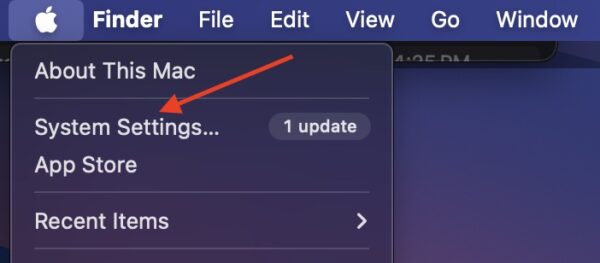Most establishments nowadays offer free public Wi-Fi, making it easy to stay connected even when you’re out of cellular data. Accessing these networks is typically as simple as entering a password. However, things won’t always go as planned. You might encounter a situation where the captive.apple.com window opens, but instead of the login page, you’re met with a blank screen. And no matter how many times you hit refresh, the page won’t load, leaving you stranded without internet access.
Although this can understandably feel frustrating, there are several effective fixes you can try.
What To Do if captive.apple Is Not Loading on Mac
1. Use an All Numeric IP Address
According to a user within the Apple Support forums, it’s possible that the DNS server request is blocked because you have yet to log in to the public network. You can bypass DNS lookup by using an all numeric IP address.
To do this, all you need to do is enter 1.1.1.1 into your address bar and hit Return. You can also look at these DNS server alternatives and learn more about DNS entries. Note that you may receive the CloudFlare splash page instead, which means you were unsuccessful.
You can also try a variation of this by removing the S from https://, thereby making it a simple HTTP address. This may redirect you to the captive portal login you are trying to access.
2. Delete IPv4 and IPv6 DNS Server Addresses
If you tried the above and are still unable to access the captive login page, try the solution below.
Time needed: 3 minutes
To delete IPv4 and IPv6 DNS server addresses on your Mac, follow these steps:
- First, connect to the public Wi-Fi you are attempting to use.
- Now, go to the Apple menu in the top-left corner.
- Go to System Settings and select Wi-Fi. Ensure that your Mac is showing a connection to the Wi-Fi network you are attempting to join.
- Click the Details (the ‘i’ icon) for the network you’re joining.
- Select DNS. Under the DNS Servers section, look for IPv4 and IPv6 addresses. Delete all the entries that you can by selecting them from the list and then clicking the minus button. You may be asked for your system password. Select OK when finished.
- Try to access the portal login again.
3. Manually Visit the Captive Login Network
Lastly, if you’re continuing to have problems with making a connection, you may be able to use the information on your iPhone to get things moving.
- First, make sure you have a connection to the Wi-Fi network on your iPhone. It does not need to have gone through captive login.
- From your iPhone, navigate to Settings > Wi-Fi.
- Select the information icon (i) next to the chosen network.
- Scroll down to IP address number and copy and paste it into the address bar of the browser on your Mac. This should take you to the captive login for the network.
Hopefully one of these solutions works for you. If not, you may also want to consider flushing your DNS cache. It’s also a good idea to clear the cache from your browser. Fortunately, we have a guide on how to clear the cache on the most popular Mac browsers.