The thrill of winning a free Mac is no doubt enticing. Unfortunately, those pop-ups saying ‘Congratulations, You Won a Mac!’ are a total scam! These alerts are a common ploy cybercriminals use to trick you into downloading malware. They’re counting on your excitement for free stuff to make you click. Once you do, they can steal your personal info and even take over your device. So, don’t get too excited.
But how can you get rid of these annoying pop-ups once and for all? In this article, I’ll show you exactly how to eliminate this virus completely — with clear steps.
Quick Tip:
If you’re concerned about add-ons, plugins, or extensions that can create pop-ups and potentially compromise your data, the best solution would be an app with robust defense. For example, Intego can protect sensitive data by blocking digital intruders, thanks to its proactive monitoring that allows you to browse the web with your privacy intact.
How to Remove ‘Congratulations You Won Mac’ Pop-up Virus on iPhone/iPad
1. Troubleshoot Safari
Time needed: 3 minutes
Let’s start with removing pop-up viruses from your iPhone or iPad. For this, you need to reset the browser settings that the virus might have messed up. Here’s how.
- Go to Settings on your iPhone/iPad.
- Scroll down and select Safari.
- Tap on Clear History and Website Data.
- Confirm by tapping Clear History.
- After clearing your Safari history and data, check if the pop-ups have disappeared. If they’re still showing up, move to the next step.
- In the Safari Settings screen, scroll down and tap on Advanced.
- Locate the JavaScript option and toggle it off. This should fix the problem.
2. Reset Chrome
If you use Chrome, follow these steps:
- Open Chrome browser on your browser.
- Tap on the three dots to open the menu. From there, go to Settings.

- Select Privacy and Security.

- Tap on Delete Browsing Data.

- Make sure these options are checked: Browsing History, Cookies, Site Data, and Cached Images and Files.
- Tap Delete Browsing Data and confirm.

How to Remove ‘Congratulations You Won Mac’ Pop-up Virus on Mac
1. Stop Unwanted Application Processes
First, you’ll need to check for and stop any suspicious processes that might be associated with the pop-up virus.
- Open Finder on your Mac.
- From the menu bar, click on Go and open the Utilities folder.

- Search for Activity Monitor and open it.

- Look for processes that are using excessive CPU or memory, especially those you don’t recognize. Pay special attention to processes that are associated with the “Congratulations, You Won a Mac!” pop-up.
- Select the suspicious process and click the “X” button in the top left corner of the window.

- A message will appear asking if you’re sure you want to quit the process. Choose Force Quit.

2. Uninstall Suspicious Applications
Next, remove any dodgy applications from your Mac that might be connected to the pop-up virus.
- Click the Finder icon in your Dock.
- In the Finder sidebar, click Applications.

- Look for apps that you don’t recognize or that seem related to the “Congratulations, You Won a Mac!” pop-up.
- Drag the suspicious app to the Bin.
- Right-click on the Bin icon in your Dock and select Empty Bin.
 NOTE
NOTE
3. Clear Login Items
If there are any suspicious login items, you need to remove them to prevent the pop-up from reappearing.
- Click the Apple menu in the top left corner of your screen.
- Select System Settings.
- Click on General.
- Click on the Login Items tab.

- From the list, select the unwanted login items you want to remove.
- Click the minus button (–) below the list.

 NOTE
NOTE
4. Remove User Profiles (If Applicable)
If you’ve created multiple user accounts on your Mac and suspect one of them might be infected, you can consider removing it. However, be cautious, as this will delete all data associated with that user profile.
- Click the Apple menu in the top left corner of your screen.
- Select System Settings.
- Click on Users & Groups.
- Click on the (i) icon next to the user profile you want to remove.

- Select Delete User.
- Confirm that you want to delete the user profile by clicking Delete User again.
5. Update Your macOS
Keeping your macOS up-to-date is crucial for security and performance. Here’s how to check for and install updates.
- Click the Apple menu in the top left corner of your screen.
- Select System Settings.
- Go to General > Software Update.

- If an update is available, you’ll see a message prompting you to install it.
- Click on Update Now to install the available updates.
- After the updates are installed, restart your Mac.
6. Restore Your Mac
Restoring your Mac to a previous version can also help remove harmful malware that you might have downloaded. However, the process depends on your Mac’s chip.
For Macs with an Apple T2 security chip
- Go to System Settings > General > Transfer or Reset.
- Choose Erase All Content and Settings.
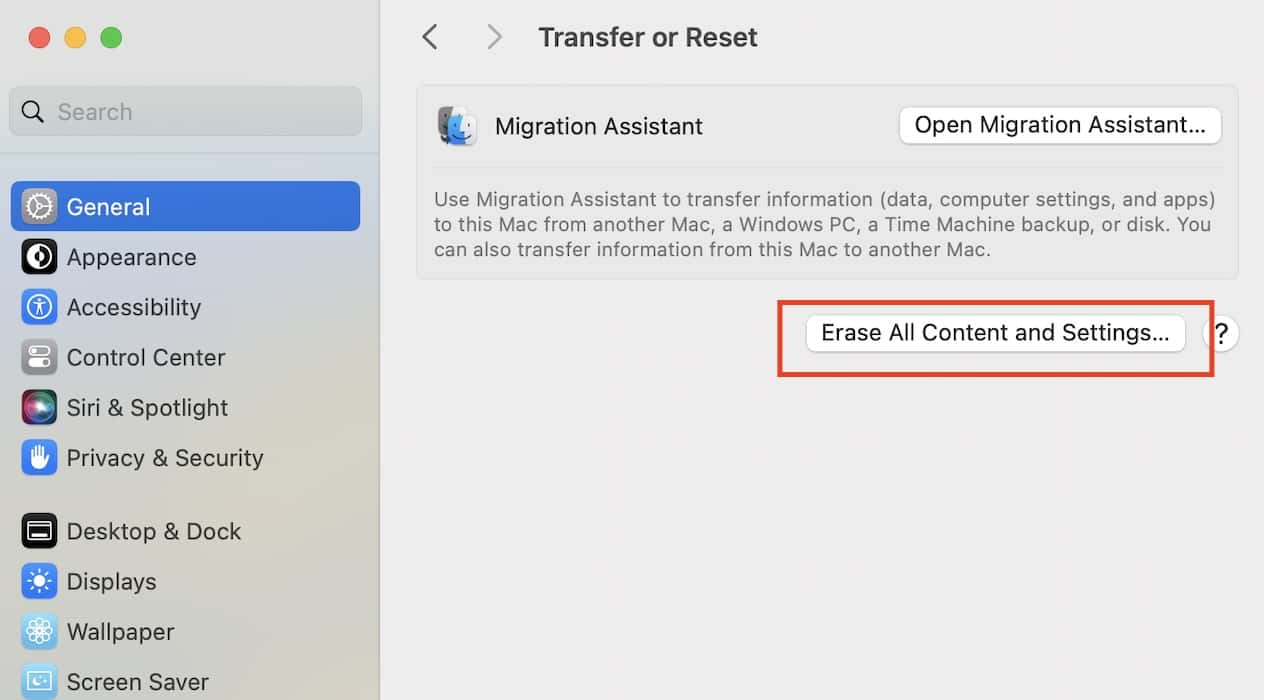
- Sign in with your admin details.
- Confirm your decision.
After erasing:
- Shut down your Mac.
- Hold the power button.
- Release it when you see Loading Startup Options.
- Reinstall macOS via Recovery > Reinstall for your macOS release.
For Macs without an Apple T2 security chip, do these:
- Restart your Mac.
- Hold Command + R during startup.
- Go to Disk Utility > Continue.
- Select the version of your Mac you want to delete.
- Choose Erase Volume Group and give it a new name.
- Click Done and quit Disk Utility.
- Go to Reinstall for your macOS release and restore your Mac.
How to Remove ‘Congratulations You Won Mac’ Pop-up Virus on Web Browsers
If the pop-ups are only showing up on your browser, reset your browser settings. It’s the fastest way to fix it. This will remove any unwanted add-ons, reset your search engine, and stop those annoying notifications. Here’s how:
1. Safari
- Open Safari and click on Safari from the top menu bar.
- Go to Settings.

- In the General tab, check your homepage setting. Make sure it’s set to a reputable search engine.
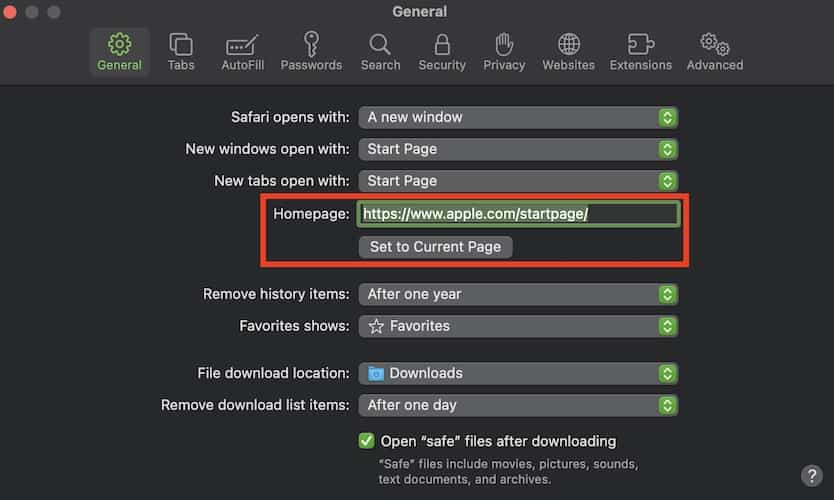
- Next, go to the Extensions tab and remove any unwanted extensions.
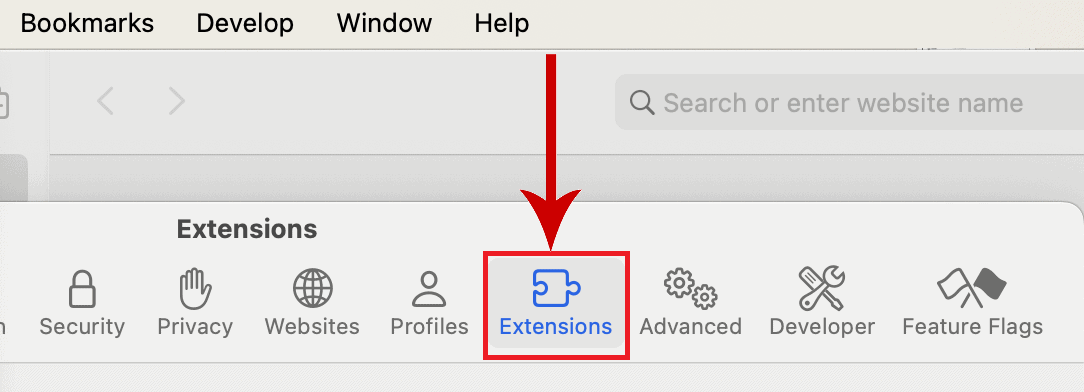
- Now, in the Websites tab, choose Notifications from the sidebar.
- Uncheck Allow websites to ask for permission to send notifications.

- Go to the Privacy tab, click on Manage Website Data, and choose Remove All.

- Go back to the Safari home screen, click on Develop from the menu bar, and select Empty Caches for All Profiles.

2. Google Chrome
For Google Chrome users, you’ll find the Settings section on another page:
- Click the three dots in the top right corner of Chrome.
- Select Settings at the bottom.

- Go to Reset settings.
- Choose Restore settings to their original defaults.

- Confirm by clicking Reset Settings.
3. Mozilla Firefox
Mozilla Firefox has a unique UI—here’s where you’ll find its settings page.
- Open Firefox and click the three horizontal lines in the top right corner.
- Go to Help > More troubleshooting information.
- Click on Refresh Firefox button on the right side.
- Confirm the changes and restart Firefox.
And that was it! You should’ve successfully removed all pop-up viruses from your Apple device. If you’ve tried everything and the pop-ups are still there, it’s best to call Apple Support. Likewise, note that there are other types of fake pop-up viruses and alerts—you should also know how to resolve them.





