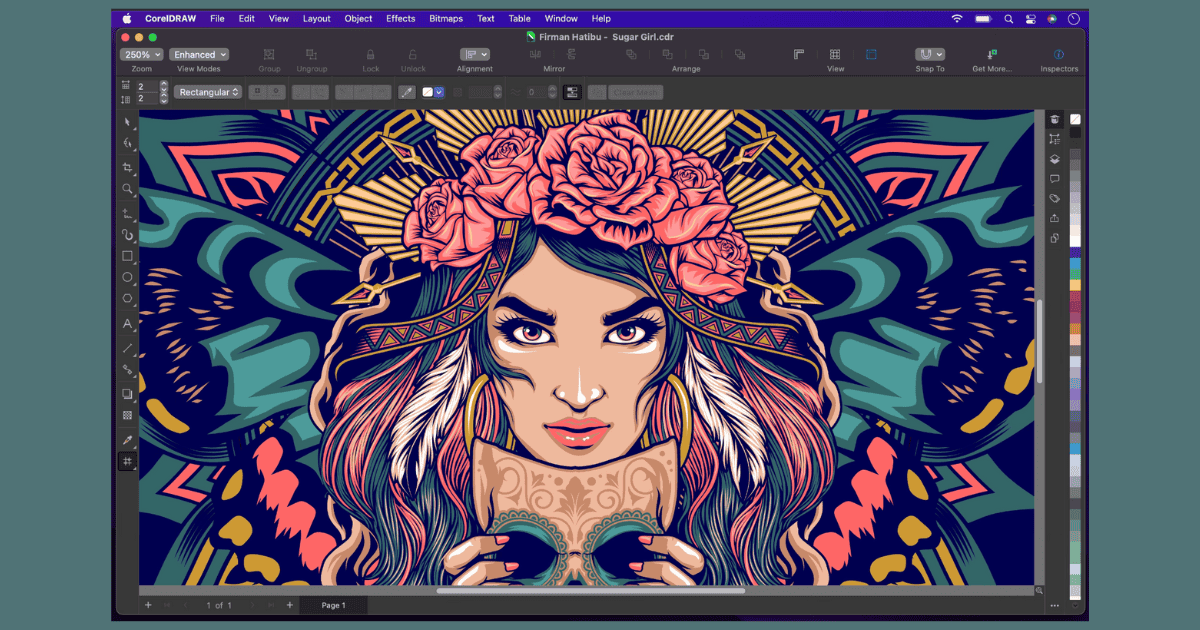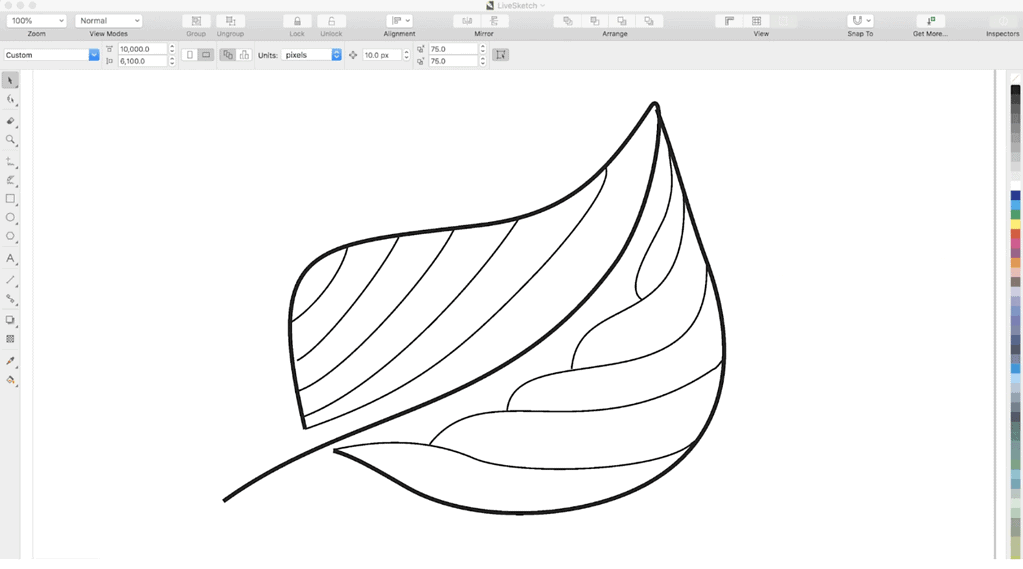Everyone knows that Adobe basically rules the graphic design software world. However, there’s also another player on the scene: CorelDraw. I’ve heard a lot of buzz about this software lately, especially from my designer buddies. It came out for Mac a few years back in 2019, and they all seemed to have nothing but good reviews. I figured I’d dive in and see what it’s all about.
I’ll skip the technical talk and focus on what really matters — the app’s core features, what I think about the price, and its ease of use. At the end of this piece, I’ll also toss in some alternatives to consider.
CorelDraw: Key Features
CorelDraw has a ton of features. While I can’t cover everything (without writing a novel of a review), I’ll be diving deep into the key functionalities that designers will find most useful.
1. LiveSketch Tool
For me, one of the most helpful features CorelDraw offers, especially for those who love to sketch by hand, is the LiveSketch tool.
LiveSketch uses artificial intelligence (AI) and machine learning to analyze your freehand strokes as you draw. It then smooths them out in real time and converts them into clean, editable vector curves. This means you can sketch out your ideas directly in the software and instantly transform them into precise digital artwork — saving you the hassle of scanning and tracing by hand.
Plus, the tool is also surprisingly smart! Over time, it learns and adapts to your drawing style, resulting in even more accurate representations of your initial vision.
2. Multipage View
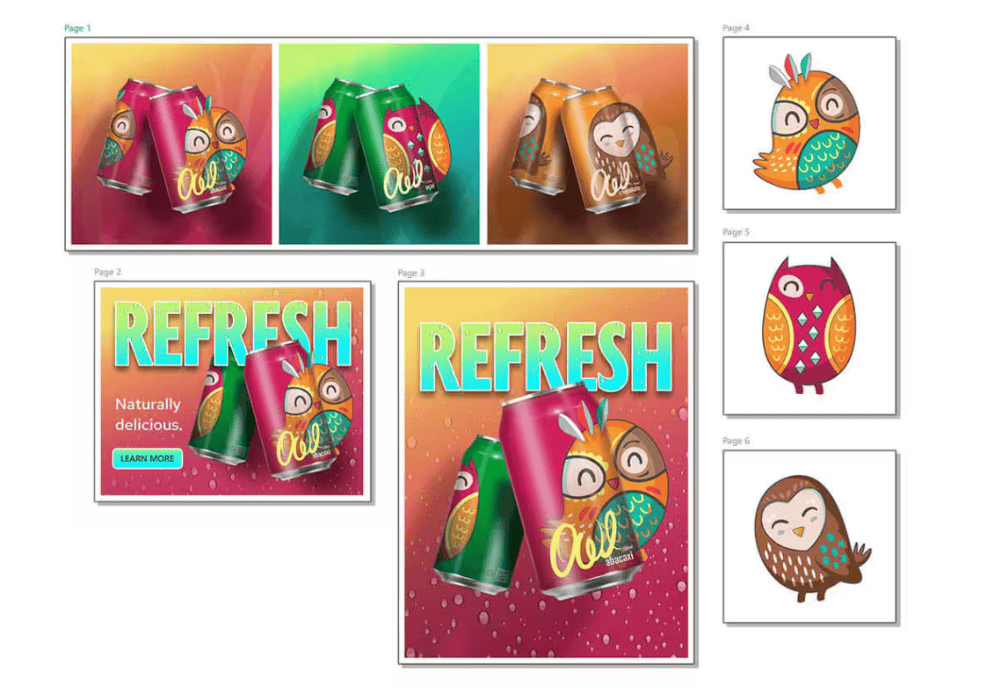
As someone who gets easily frustrated by flipping back and forth between tiny pages, I found CorelDraw’s Multipage View very useful. It’s a total game-changer for anyone working on multi-step projects. You can easily manage all pages in a document simultaneously.
Multipage View offers several display options. For instance, if you’re dealing with files that have a set order for the pages (like flyers or magazines), you can easily organize them by laying them out in columns, rows, or grids. When a project contains various distinct but related assets (such as marketing campaign materials), “Custom Mode” lets you rearrange them in any order using its drag-and-drop function.
In either mode, you can:
- Quickly move objects from one page to another
- Snap design elements and link text frames page-to-page
- Interactively resize pages
- Choose a preset size
- And more!
3. Perspective Drawing
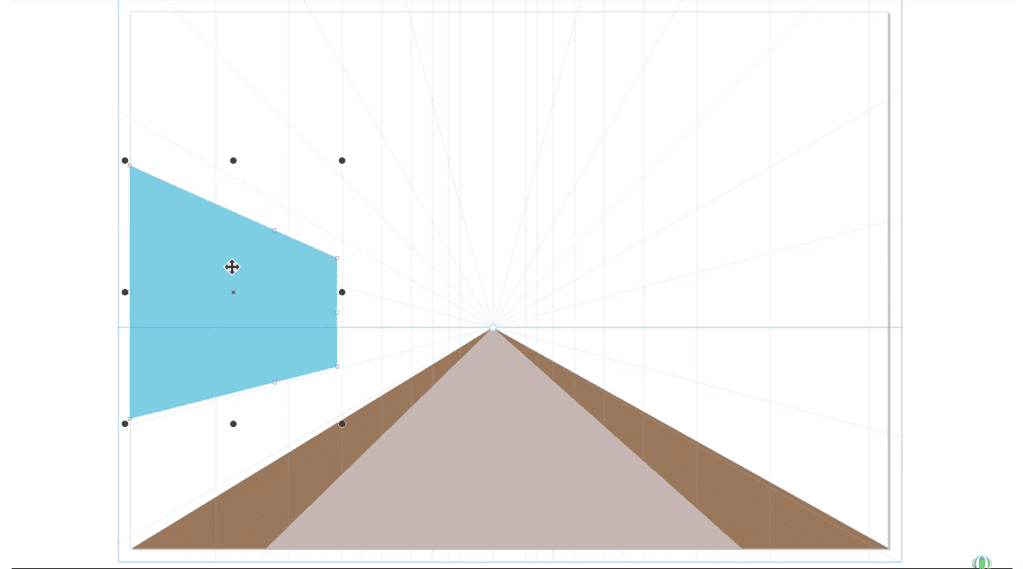
This feature uses a clever system to show live previews as you draw. So, as you move objects around or change their size, you’ll see how they appear in perspective in real time. There are even handy guides to help you control how far away objects seem from the viewer.
And the best part? You’re not limited to just one perspective.
Depending on the scene you’re creating, you can choose up to three vanishing points. Moreover, you can create different “perspective groups” within your project so that you can illustrate a whole street scene with buildings at different angles without getting confused.
4. Multi-asset Export
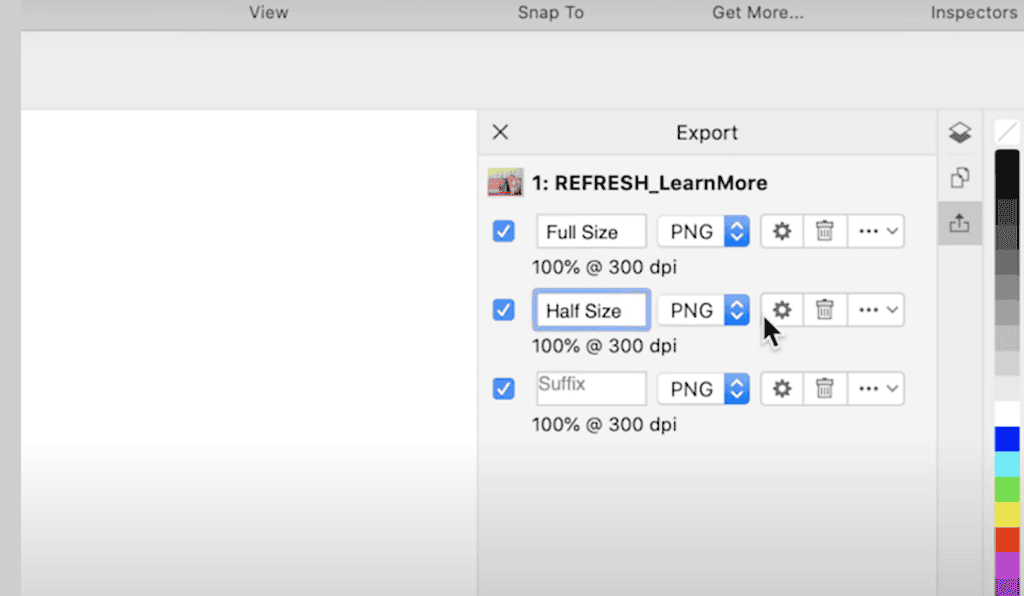
With CorelDraw’s handy Multi-asset Export feature, you can export several pages or objects simultaneously — all in your desired format (PNG, high-res JPEG, etc.). You don’t have to export stuff one by one.
Additionally, you can customize the settings for each object you’re exporting. You can easily export X object as a PNG and your Y object as a JPEG, all in one go. For added flexibility, you can export multiple assets as a single grouped object.
CorelDraw: Ease of Use
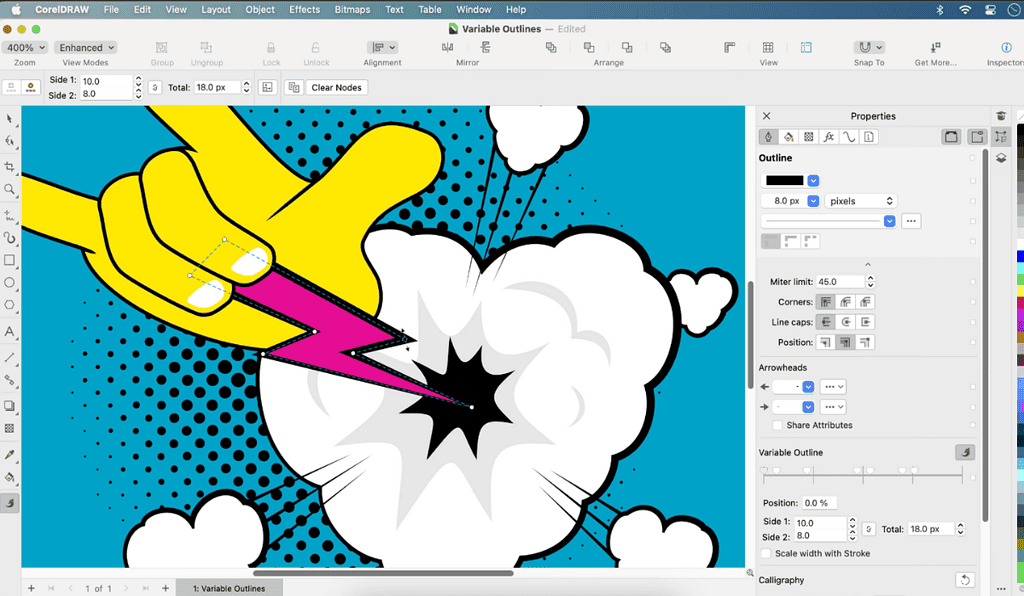
CorelDRAW feels welcoming to new users like me.
The interface is clean and organized, with clear icons and helpful tooltips that pop up when you hover over options. Starting a new project was a breeze, and choosing the document size and layout felt intuitive.
Drawing tools like LiveSketch, pen tool, and others are also not that complicated to use, although mastering them will likely take time. Thankfully, CorelDRAW offers a bunch of pre-made templates that are perfect for getting started on projects quickly. Plus, there are built-in tutorials that look helpful for learning the ropes.
One thing I’m curious about is how easy it is to customize the workspace layout and shortcuts to fit my own workflow. Overall, I’m really impressed with CorelDRAW’s user-friendly design.
CorelDraw: Pricing
The CorelDRAW Standard is available for $419. This is a one-time purchase that lets you use the software forever. It’s a good option if you’re new to CorelDRAW or don’t need all the bells and whistles of a full-suite plan.
If you plan on using the program for professional work, the CorelDRAW Graphics Suite can be a good option. You can choose a monthly subscription for $36.58 or a one-time purchase for $859.
No matter which option you pick, you can try out the software for free with a 15-day trial.
CorelDraw: Alternatives
1. Adobe Illustrator
Adobe Illustrator is hands-down the best alternative to CorelDRAW. Designers use it to create logos, illustrations, typefaces, infographics, and more. Its vast toolbox caters to a wide range of design needs. However, the only downside is that it’s expensive software. Its subscription model might not be ideal for everyone, and the extensive features can make it overwhelming for beginners.
2. Serif Affinity Designer
While it may not have the same level of freehand drawing capabilities as CorelDRAW, Affinity Designer remains an excellent choice for a wide range of vector design projects. Its one-time purchase model makes it a budget-friendly option compared to subscription-based software, and its intuitive interface offers a smooth learning curve for beginners.
3. Inkscape
Inkscape is a completely free and open-source vector editing program. Despite being in development for over a decade, it offers a compelling feature set. The biggest advantage? The price tag (or lack thereof). But keep in mind that Inkscape’s Mac compatibility isn’t perfect. Some fonts might not be recognized, and stability can be an issue when working with larger files.
4. Canva
Canva stands out from the crowd by offering a refreshingly simple approach to vector graphics. Its drag-and-drop interface allows you to create posters, logos, infographics, and many other designs within minutes. You also get tons of ready-to-use templates, vectors, and fonts. Unfortunately, it doesn’t offer the same level of control or advanced tools found in dedicated software like CorelDRAW or Affinity Designer.