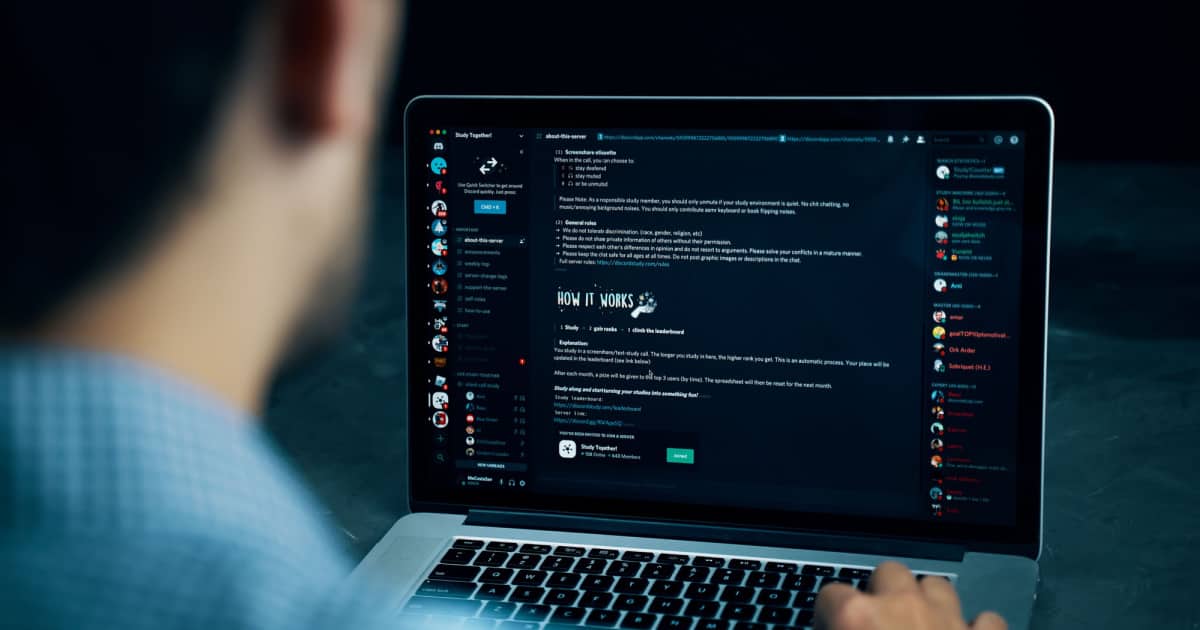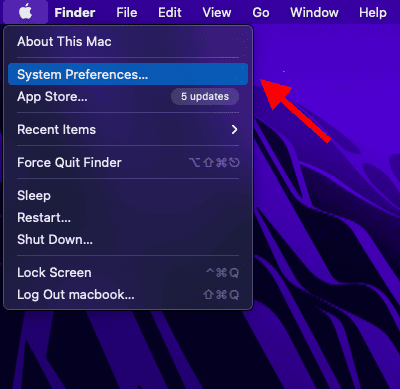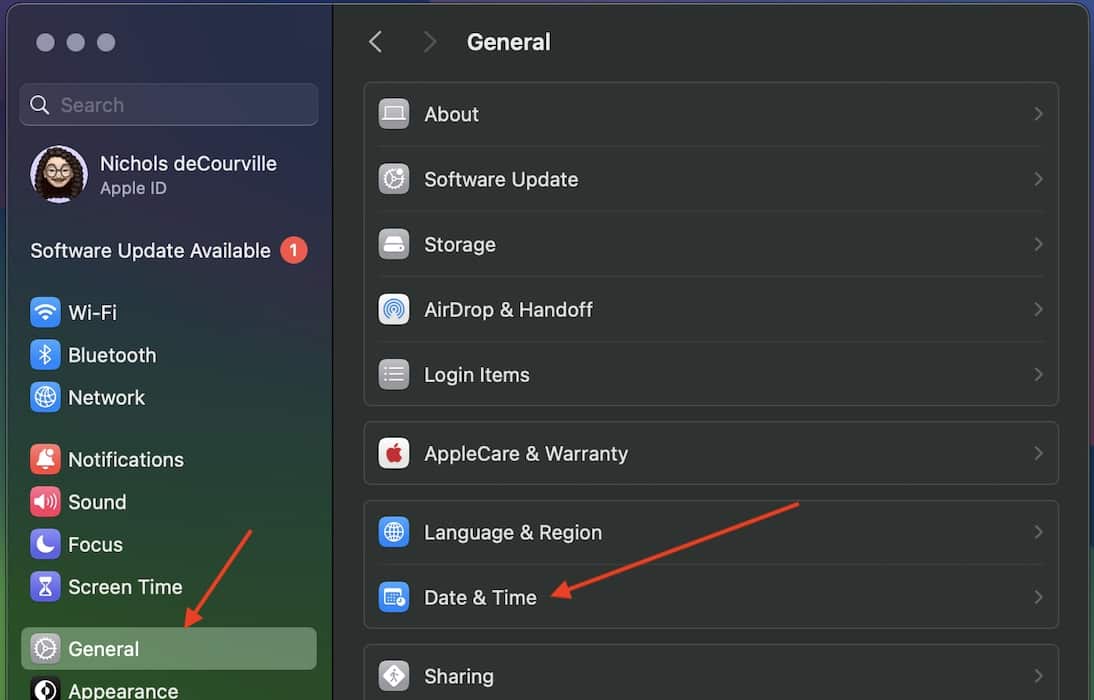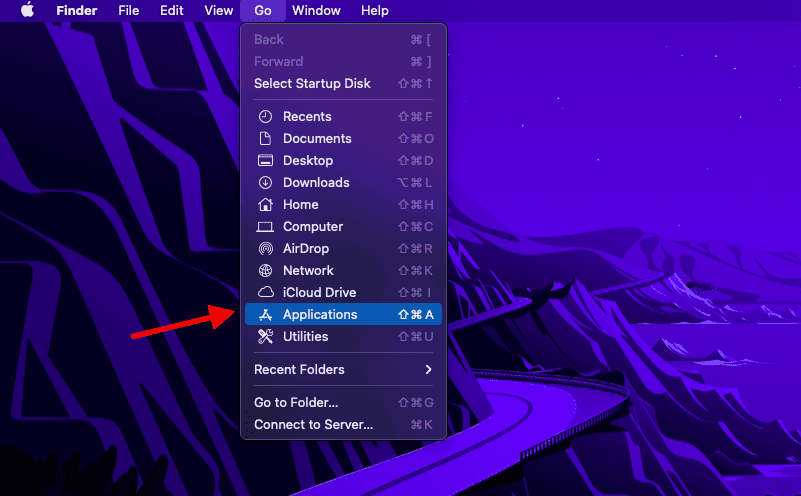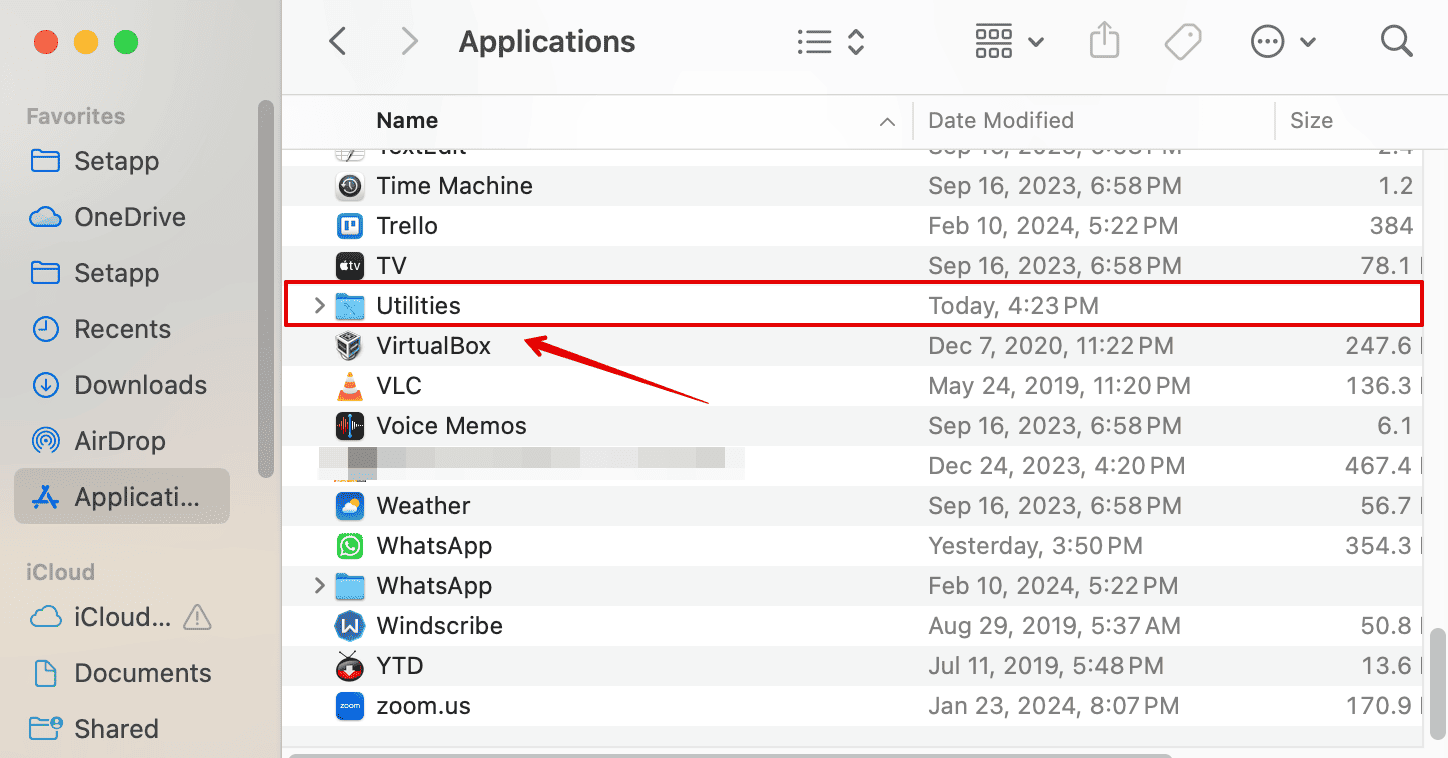Discord has become my go-to platform for connecting with gaming communities and people who share similar interests. The app works great on all my Apple devices, including iPhone and iPad, but its developers have yet to optimize it for Mac users. I have encountered several issues where Discord is stuck on starting on Mac or unexpectedly crashes.
I switched to Discord Web to avoid these issues, but it was no match for the native app, so I knew I had to find a solution to regain that great Discord experience. Here are some workarounds I’ve tried that might help you, too.
How Do I Fix Discord Stuck on Starting on Mac
1. Check the Network Connection
A poor or unstable internet connection is usually to blame when Discord gets stuck starting on a Mac. First, check if you can browse other websites without any issues. If you can’t, know it’s a Wi-Fi problem.
To fix the issue, try reconnecting to your Wi-Fi network, restarting the router, or switching to an ethernet cable. Sometimes, you will need to reset the network settings to get things back on track. To do so:
Time needed: 1 minute
For macOS Ventura or later:
- Click on the Apple menu > System Settings.
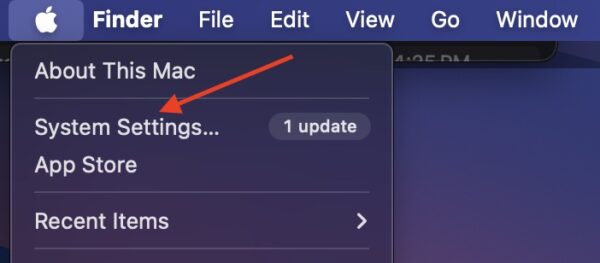
- Click Wi-Fi in the sidebar.
- Click Details next to the network you want to forget.
- Choose Forget This Network.
- Click Remove to confirm the deletion.
- Re-connect to the same network from the Wi-Fi menu.
For earlier versions of macOS:
- Click on Apple menu > System Preferences > Network.
- Click on Network and select Wi-Fi from the sidebar.
- Click Advanced to view networks saved on your Mac.
- Select the network and click the remove button (–) below the list.
- Click Remove to confirm.
- Click OK, then click Apply.
If the method above doesn’t resolve the issue, you should check whether your Wi-Fi works on other devices, like your iPhone. If it does, then there might be connectivity issues on your Mac, especially if you have updated to macOS Sonoma 14 or 14.6.1.
2. Check Discord Server
When Discord servers are down, you won’t be able to open the app on Mac. To check if that’s the issue, go to Downdetector and search for Discord. If you see high outage reports and notice other users talking about the same problem, know it’s a server issue. In that case, just wait for a bit and try opening the app again later.
3. Check If the Date and Time Settings are Set to Automatic
When your Mac’s Date and Time settings aren’t properly calibrated, it tends to run into connectivity issues with certain apps, including Discord. From what I’ve gathered, this happens because the time on your device doesn’t match the Discord server time, which triggers an online security response and leads to these issues.
To fix this, recalibrate the Date and Time settings on Mac. Here’s how you can do it:
For macOS Ventura or later:
- Open the Apple Menu by clicking the Apple logo at the top-left corner, then click System Settings.
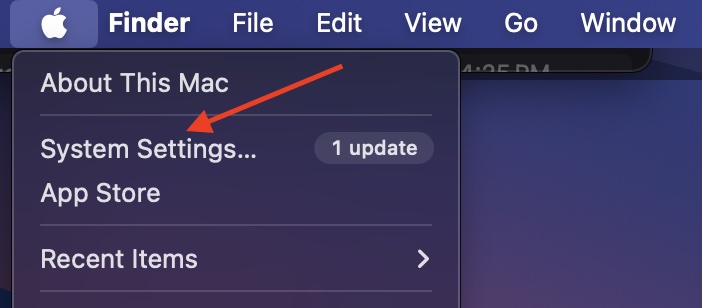
- Click General on the sidebar, then click Date & Time on the right.
- Ensure the box next to Set Date and Time automatically is ticked.
For earlier versions of iOS:
- Open the Apple Menu by clicking the Apple logo at the top-left corner, then click System Preferences.
- Click Date & Time.
- Ensure the box next to Set Date and Time automatically is ticked. You can also choose which website your system picks the date and time from. Apple (time.apple.com) is selected by default.
4. Clear Your Discord Cache Files on Mac
When encountering issues with Discord stuck on Mac, corrupted or missing cache files are often the problem. Cache files store temporary data that is essential for apps to function properly. If they are damaged or absent, they might cause issues like Discord being stuck on starting.
To fix this, you will need to clear the cache to get everything running smoothly again. Follow these steps:
- Open Finder.
- Press Command + Shift + G to open the Go to Folder dialog box.
- Type ~/Library/Application Support/discord and press Enter.
- Delete the Discord cache folder.
- Reopen the Discord application.
As an alternative to the manual option above, you can also use a cleaning app to remove Discord cache files and other temporary files or unnecessary data. For instance, Intego Washing Machine offers resource management tools that will help you minimize the risk of slowdowns by erasing all the mentioned files and ensuring a smooth performance.
5. Disable or Enable a VPN
Enabling or disabling a VPN can sometimes fix the issue when Discord gets stuck on starting on your Mac.
If you are using a VPN, it might be blocking Discord from connecting properly, so disabling it usually lets the app start without any problems. On the flip side, if I’m not using a VPN and Discord still won’t load, turning on a VPN can help bypass network restrictions in your country that might be causing the issue.
6. Restart Discord And Your Mac
A simple and quick solution to fix Discord problems on your Mac is to restart the app. But since the app is most probably unresponsive and stuck in this case, you will need to force-restart it. To do so:
- Open the Applications menu by clicking on Go and then clicking Applications from the drop-down menu.
- Click on the Utilities folder, then launch Activity Monitor from there.
- Select Discord from the list.
- Click the X at the top of the window to force quit Discord.
- Close Activity Monitor and relaunch Discord.
On earlier versions of macOS, go to Finder > Applications > Utilities > Activity Monitor. Select Discord from the list and force close it.

If this doesn’t work, restarting your Mac might be a good way to fix any glitches in your macOS and successfully launch Discord. To restart your device:
- Click the Apple icon in the top left corner.
- Click Restart.
7. Reinstall the App
If the above methods don’t work, try uninstalling and reinstalling Discord. This way, you can get rid of any corrupted files or bugs in the app and ensure a clean installation. However, you can’t simply move Discord to Bin and install it again. You also need to delete relevant app folders. Here’s what you need to do:
- Click Go in the menu bar, then click Go to Folder.
- Type ~/Library/Application Support and press Enter.
- Right-click on the Discord folder and move it to the Bin.
- Click on Go again, and click Applications from the drop-down menu.
- Right-click on Discord and move it to the Bin.
- Visit the official Discord website and download the latest macOS app.
This will download the latest version of the app with fixes for potential bugs that might cause problems during start-up.