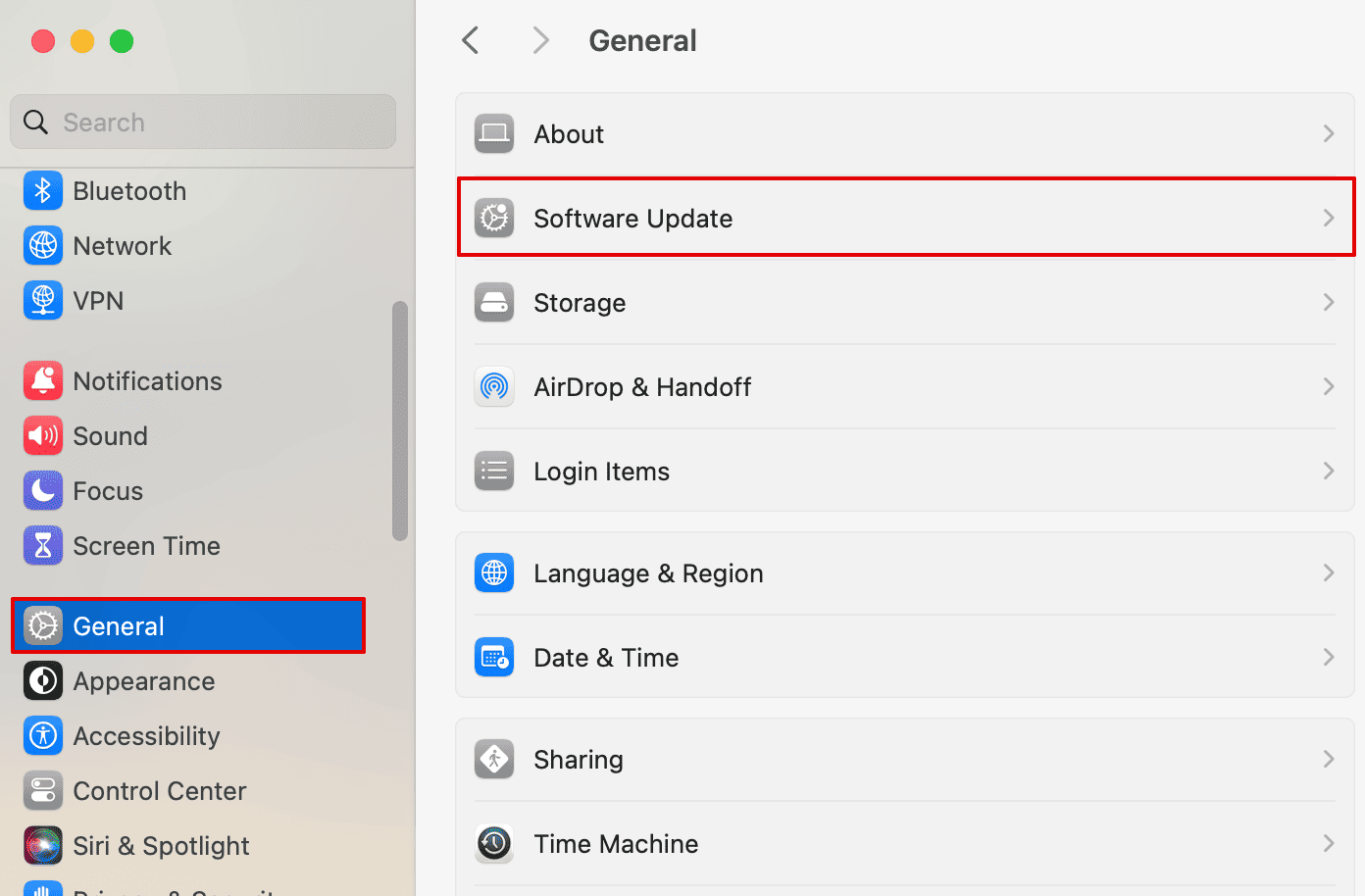Error code 100006 can be a frustrating roadblock to efficient external document management systems on your Mac. It might pop up when you’re trying to open specific files in your external drive. You can’t dismiss this cryptic error until you trace what’s causing it.
The only problem is that it’s nearly impossible to sift through all your files at once. However, there are several more efficient, simpler ways to regain access to your drive. Let’s dive in.
What is a 100006 error on a Mac?
Error 100006 typically appears when attempting to transfer corrupted files or outdated applications to/from external storage devices, such as a hard drive, SSD, or USB drive. It can also occur during Time Machine backups to external drives.
Quick Tip:
Before we start, you should know some apps can help with various issues mentioned below, such as clearing problematic files. For example, Intego Washing Machine is one of the best tools you can use for maintaining your Mac in its best form and preventing issues like the 100006 error.
How to fix error code 100006 on Mac
1. Check for Disk Errors
The first step in fixing error code 100006 is to identify its cause. You can determine this by analyzing your activity on your Mac.
- Go to Launchpad.
- Click Other.
- Click Disk Utility.
- Select First Aid and click Run.
- Wait for the process to finish. It will check the disk you selected and look for errors or any issues.
This should be part of your regular maintenance. macOS often has solutions to any issues with your disk.
2. Restart your Mac
If the error causes unresponsiveness to your Mac:
- Hold the power button until your Mac turns off.
- Wait for a few seconds, and turn on your Mac again.
Alternatively, go to the Apply menu and click Restart.
Restarting could also help when your Mac didn’t start properly or got interrupted while booting. Immediately opening apps when your Mac has just been turned on could also cause these errors.
3. Update macOS
Incompatibility sometimes causes system errors, including code 100006. Some applications may have been updated automatically, but your macOS may no longer be compatible with them. So, it’s always best to update your macOS software.
You’d usually get notifications for updates. If not, you can manually update your Mac.
- Go to the Apple menu > System Settings
- Open General.
- Scroll down to Software Update and see if there’s an available macOS update.
Also, make sure that Automatic Updates is turned on and toggle on all the options so you don’t have to do them manually next time.
4. Reset PRAM/NVRAM
PRAM and NVRAM are both random access memory (RAM) with the same functions. Older versions of Macs use PRAM, while newer versions use NVRAM.
PRAM and NVRAM store information that needs to be used immediately. This information is primarily from applications, data, and other components of macOS itself.
Since error 100006 could also be a system error, it could be a RAM issue, and restarting your PRAM/NVRAM seems logical. However, we don’t recommend this as the first solution. If you have plenty of files on your Mac that aren’t backed up, you may lose them upon reset.
Follow the following steps to reset your PRAM/NVRAM:
- Shut down your Mac and remove all connected devices.
- Turn on your Mac and immediately press and hold Option + Command + P + R.
- Hold the keys until you hear the start-up sound of Mac twice. It may also be the Apple logo appearing and disappearing twice).
- Your Mac will start as it should after you release the keys.
5. Boot in Safe Mode
Safe mode allows you to open your Mac safely by just running the essential apps and extensions. You may not be able to use your Mac normally, but you can use the safe mode to determine the cause of the error. It will also allow you to run maintenance, disk clean-up, and virus scans while in safe mode.
You must know which processor you use to determine how you can boot it in safe mode. It’s either M1/M2 or Intel.
For M1/M2:
- Click the Apple menu icon > Shut Down. Make sure to turn off your Mac completely before you proceed.
- Then, hold your Mac’s power button until Loading Startup options appear on your screen.
- Select a boot volume (the startup disk – you have two choices if you have multiple macOS on your Mac) and then press and hold Shift key.
- Select Continue in safe mode under the boot volume you chose. Your Mac should restart on its own.
For Intel:
- Shut down your Mac.
- Upon turning it on, immediately press and hold the Shift key.
- The login window will appear, and you can release the shift key afterward.
- Enter your credentials.
6. Try a Different Cable
Some problems are not as complicated as they appear to be. If error 100006 appears when you currently have an external hard drive connected to your Mac, then that could be the issue. Change the cable on the external drive to check if that might be the issue. Some cables are damaged even though they don’t appear to be.
7. Run Apple Diagnostics
You can run Apple Diagnostics to check for hardware issues in your Mac. Before doing this, make sure you have the latest macOS version.
Disconnect all external devices from your Mac and lay your device on a flat surface. It should have good ventilation to prevent overheating. You must also have an internet connection.

Apple silicon (M1/M2) and Intel processors have different ways of starting Apple Diagnostics.
For Apple silicon:
- Hold the power button until startup options appear.
- Press and hold Command + D on your keyboard.
For Intel:
- Turn on your Mac and immediately press and hold the D key as your device is starting up.
- Choose a language.
- Apple Diagnostics will show a progress bar while inspecting your device.
There could still be other issues that prompt error 100006. You must be mindful of the apps you install and make sure they’re compatible with macOS. Don’t open unsecured websites or download illegally obtained files, as it may also compromise your Mac. When in doubt, reach out to the specialists at Apple Support.