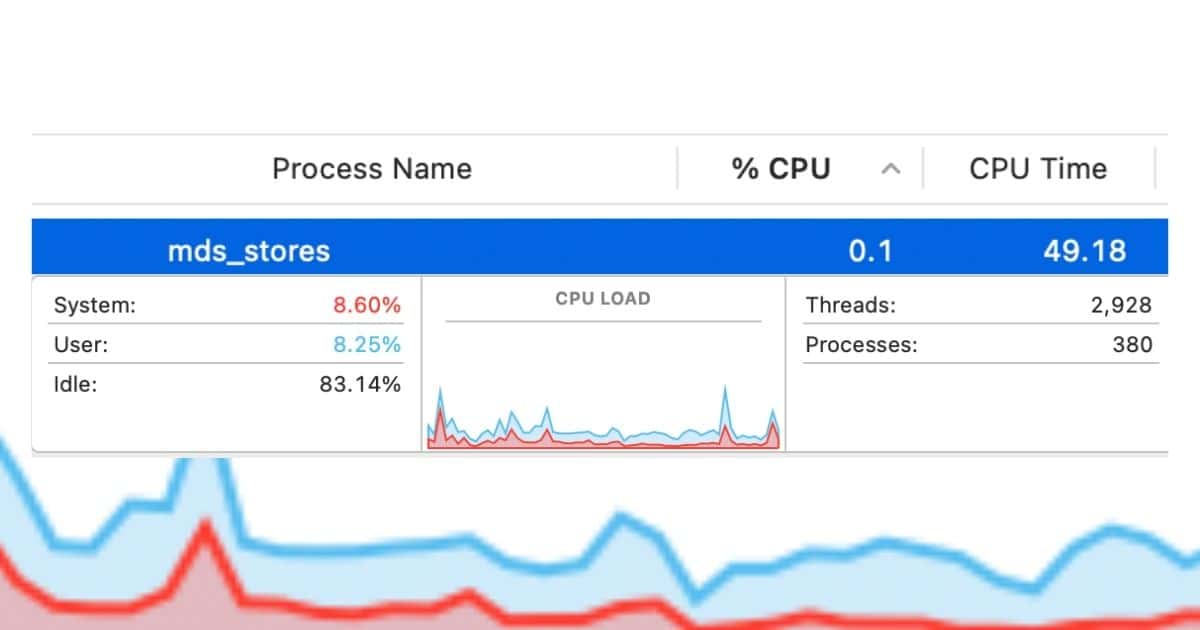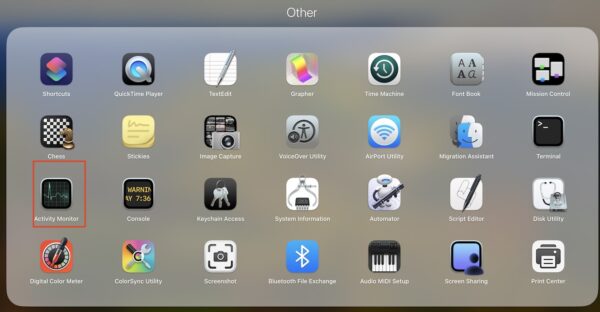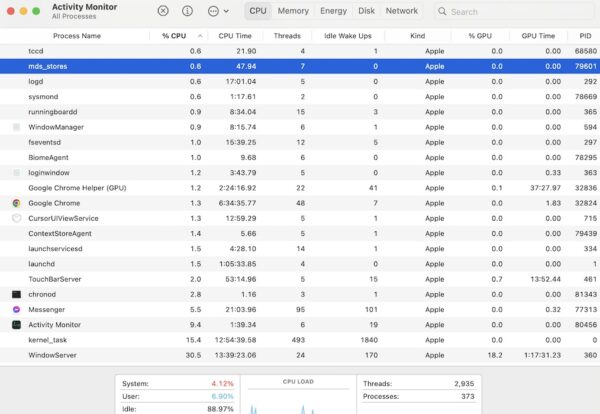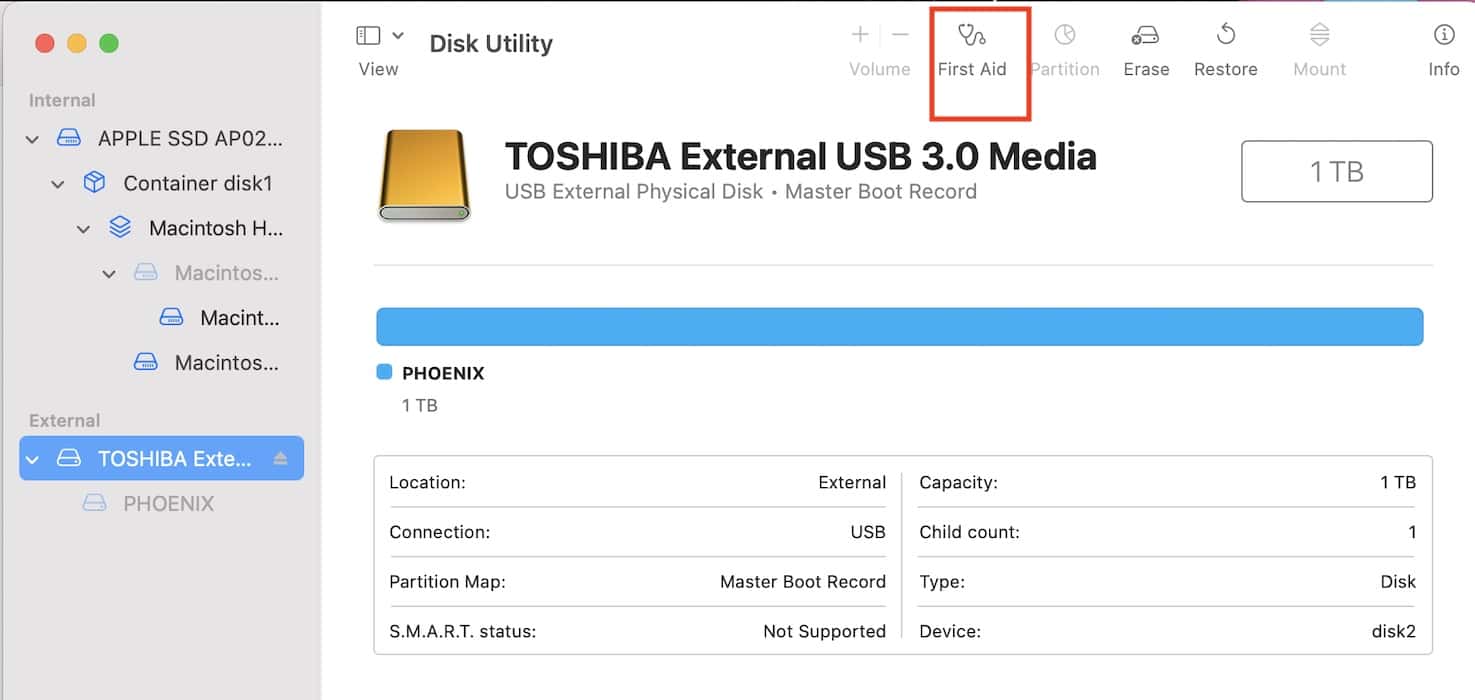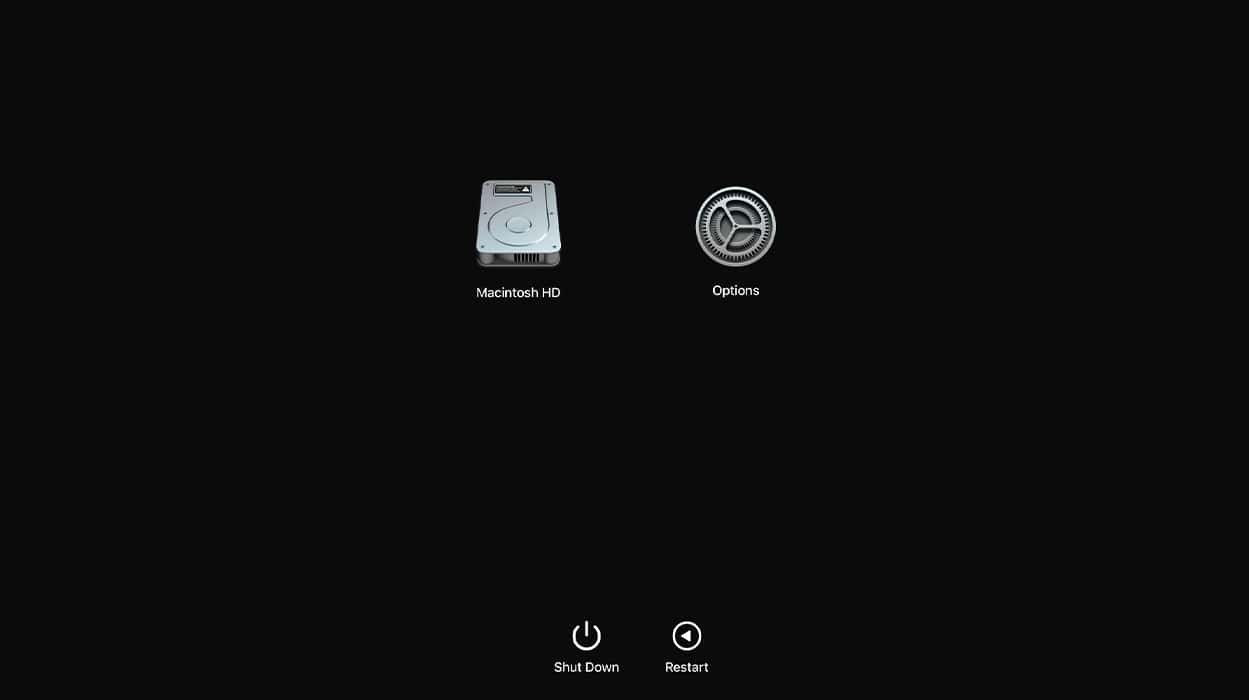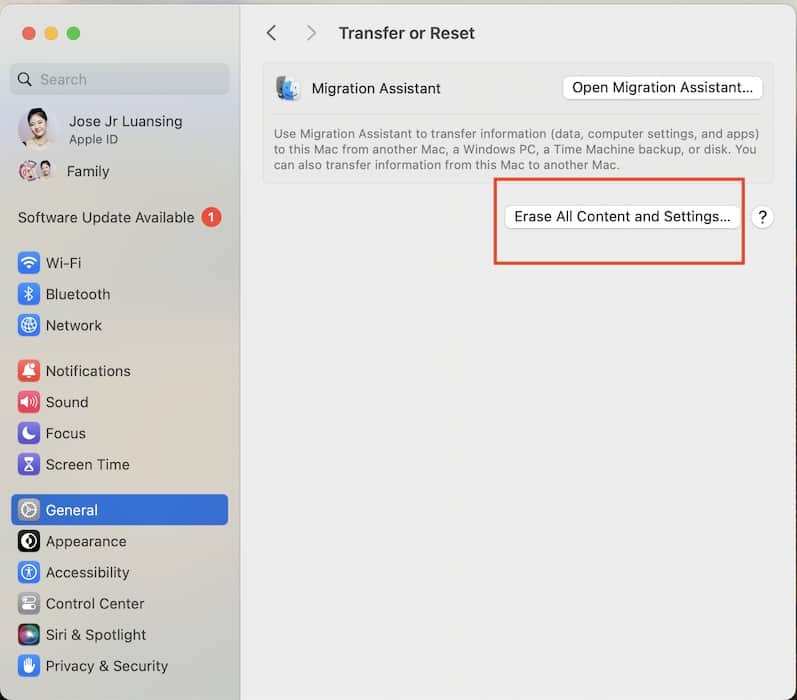The Metadata Server (MDS) is a core component of Spotlight. It routinely indexes files and data on your Mac to ensure they pop up fast when you look for them. Under normal circumstances, it requires minimal resources. If Activity Monitor says MDS_Stores has a high CPU usage (anything more than 40 percent is pretty suspicious), you might have a corrupted or glitchy Spotlight index.
Your system will start lagging and crashing unless you control this spiked processor load. Here’s what to do.
Quick Tip:
If you’re experiencing high CPU, GPU, or RAM usage on your Mac and cannot fix it, most users recommend trying a trusted optimization app. For instance, Intego Washing Machine offers resource management tools that will help you minimize the risk of slowdowns and ensure a smooth performance.
How To Fix High CPU Usage of MDS_Stores on Mac
 NOTE
NOTE
1. Kill the Process Through Activity Monitor
Time needed: 5 minutes
If the Metadata Server is wasting resources, the first course of action is to force quit it through Activity Monitor. Your Mac will automatically restart it afterward. Follow these steps:
- Open Launchpad > Activity Monitor, which you’ll find in the Other folder.
- Look up MDS_Stores and check the % CPU column—see if it’s still spiking.
- Select MDS_Stores and click the stop icon (X) at the top of the window.
- Restart your Mac, open Activity Monitor, and check % CPU.
2. Run First Aid on Disk Utility
Run First Aid in Disk Utility to check and repair file system errors. Corrupted, glitching data makes it harder for Metadata Server to index files, ultimately spiking CPU usage.
- Open Launchpad > Disk Utility, which you’ll find in the Other folder.
- Select your startup disk under Volumes in the side navigation pane. It’s likely named Macintosh HD.
- Click First Aid in the window’s toolbar and hit Run to confirm.
3. Reboot in Safe Mode
Safe Mode automatically disables non-essential startup items and third-party extensions. It can help you pinpoint the exact file or function causing your Metadata Server to act up.
Here’s how to launch your Apple Silicon Mac in Safe Mode:
- Shut down your Mac and let it rest for a few minutes.
- Afterward, press and hold Touch ID or the power button—don’t let go until the Loading Startup Options page appears.
- Select the affected volume, which is likely Macintosh HD.
- Press and hold the Shift key, select Continue in Safe Mode, and wait for your Mac to reboot.
- While in Safe Mode, run First Aid in Disk Utility and kill the MDS_Stores process in Activity Monitor.
Here’s how to launch your Intel-based Mac in Safe Mode:
- Shut down your Mac and let it rest for a few minutes.
- Press the power button and quickly hold the Shift key before the screen lights up.
- Log in to your Admin profile.
4. Log in Through a Guest Account
Try logging in to your Mac using a guest account. If the issue remains, you’re likely dealing with a system-wide problem. Otherwise, limit troubleshooting to your Admin profile.
- Click the Apple menu icon > System Settings > Users & Groups.
- Select the information icon (i) next to Guest User.
- Toggle on the button for Allow guests to log in to this computer.
- Click the Apple menu icon > Log Out [your Apple ID profile].
5. Factory Reset Your Mac
You can consider performing a factory reset as a last resort. Doing so reverts your Mac to its default state, completely wiping your settings preferences and local files. Hopefully, it also erases whatever is spiking the high CPU usage of MDS_Stores. Just make sure you set up iCloud Backup beforehand; otherwise, you’ll lose your data permanently.
- Click the Apple menu icon > System Settings > General.
- Open Transfer or Reset > Erase All Content and Settings.
- Enter your Admin profile’s password to confirm the action.
Should issues persist, call Apple Support. They’ll check for hardware defects with your Mac’s hard drive or memory modules, both of which are relatively inexpensive to repair. If your logic board is damaged, however, getting a new Mac might surprisingly be the cost-efficient approach.