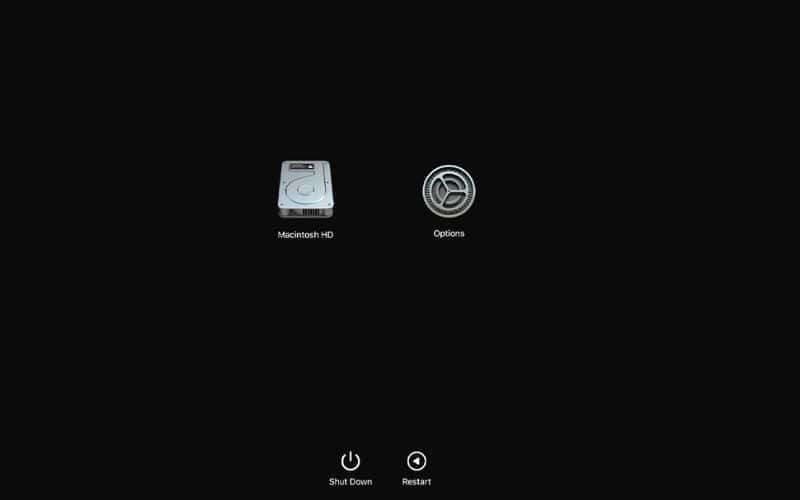Universal Audio (UAD) software contains audio plug-ins and drivers for professional audio production. They deliver high-quality audio effects and processing with near-zero latency. These tools are a staple for audio engineers, musicians, producers, and sound design professionals invested in the Apple environment.
The program typically works out of the box on Intel-based Mac models, but you might have trouble with Apple Silicon models (i.e., M1, M2, or M3). New macOS systems employ more rigid security measures, after all. That said, you don’t necessarily need a new sound design tool. Here’s how to allow third-party software to run on any Mac manually.
How to Allow UAD Audio on Apple Silicon Mac
In all likelihood, your Mac is blocking specific software from running. Apple Silicon models implement a stricter security framework that stops third parties from automatically accessing system-level functions like kernel extensions (kexts). UAD drivers require manual permission to function since they interface with hardware at a deep system level.
 NOTE
NOTE
Time needed: 2 minutes
The big challenge is that you might have to boot into Recovery Mode. First-timers often feel intimidated performing an intermediate-level troubleshooting solution, but it isn’t as hard as you might think. Just follow the steps closely and you’ll achieve the desired results:
- Go to Universal Audio’s website and download the latest version of the UAD software that is compatible with your system.
- Locate the installer file in your Downloads folder and double-click to start the installation.
- Follow the on-screen prompts to begin. When macOS asks for your admin password, enter it to proceed.
- Afterward, macOS will block the System Extensions required by UAD. You will see a pop-up instructing you to allow them in System Preferences > Security & Privacy.
Double-check if UAD launches properly. If it does, you can proceed with your sound design project. But if it doesn’t, boot your Mac in Recovery Mode.
- Restart your Mac, then press and hold the Touch ID button until the Startup Options page appears. Select the correct disk.
- Once in Recovery Mode, go to Utilities > Startup Security Utility.
- Select your startup disk, then click Security Policy.
- Lower the security settings by choosing Reduced Security and enable the option to “Allow user management of kernel extensions from identified developers.”
- Restart your Mac once again and proceed to install your UAD software.
Common Errors and How to Resolve Them
The primary troubleshooting step is straightforward, although other issues might still arise. You’d do well to research them from the outset. Here’s how to resolve the most common errors mentioned on Universal Audio and third-party forums:
System Extension Blocked but No “Allow” Button Appears
A prompt indicating System Extensions are blocked might pop up after the installation. In this case, the Allow button won’t appear in System Preferences > Security & Privacy. The only fix is to reset your Mac.
UAD Software Not Recognized Post-Installation
Make sure you configure the kernel extension settings in Recovery Mode. Otherwise, the software won’t load correctly. Go through the above troubleshooting solution again if you you skipped this step.
You can also check UAD software compatibility with your macOS version. Universal Audio says its software supports the following:
- macOS Sonoma 14
- macOS Ventura 13
- macOS Monterey 12
- macOS Big Sur 11
Update your Mac if it’s running an outdated OS.
Authorization Issues for UAD Plug-ins
Switch between Wi-Fi networks and try logging in and out of your Universal Audio account. Authorization requires an active connection. Also, double-check that your plugins are correctly linked to your UAD hardware. They won’t authorize properly if your software doesn’t automatically detect the hardware.
Visit Universal Audio’s Knowledge Base section if you still can’t run UAD. It features troubleshooting guides for a range of software issues, from installation glitches to app crashes. You can also reach out to the Contact Support team for real-time assistance.