Connecting to the internet should be easy. Plug a cable or type in a Wi-Fi password then you’re all set, right? Unfortunately, issues like IP address conflict are fairly common. It’s a network misconfiguration error wherein multiple devices are using the same network. An error saying “Another device on the network is using your IP address” should show up on your Mac.
The issue could stem from any device connected your network. Tracing errors might seem like a hassle if you own several gadgets, but in my experience, troubleshooting is actually pretty straightforward. Here’s what you need to do.
How To Fix IP Address Conflicts on Mac
The goal is to fix IP address conflicts by configuring the affected network and devices. Since you’re seeing the “Another device on the network is using your IP address” error on your Mac, let’s start with System Settings.
1. Renew DHCP Lease
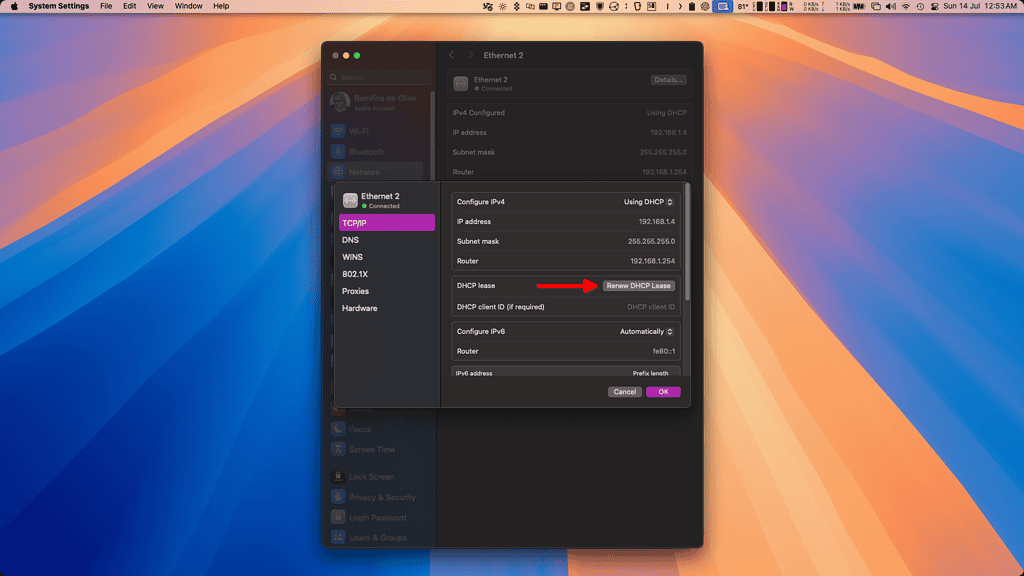
Open the System Settings (or System Preferences, if you’re on macOS Monterey or older) app. Select the Network preferences pane and select the type of connection you’re using. Click on Details….
Select the TCP/IP tab and click on the Renew DHCP Lease button. By doing this, your Mac will request a new IP address to the router, which may be enough to fix the conflicts.
2. Set a Static IP Address
If the above doesn’t do the trick, try setting up a static IP for your Mac. In that same window, change Using DHCP to Manually in the drop-down menu. The IP address field will change to 0.0.0.0. Insert an address within your router’s range — in the image above, it goes up to 192.168.1.253.

To reduce the chances of a new IP address conflict, make sure you use an address far from the beginning of the range. If your router’s address is, for example 192.168.0.1, it likely assigns addresses from 192.168.0.2 to 192.168.0.254. In this case, try something like 192.168.0.140. This will help you avoid using an IP your router has already assigned to another device.
3. Restart Modem/Router
Still no connection? There’s a chance your router is to blame. It’s responsible for running the DHCP server, which assigns IP addresses. If, for some reason, the server went bonkers, a quick fix is restarting the router. If devices connect directly — either using cable or Wi-Fi — to your ISP’s modem, then it’s a modem/router combo. The same steps apply to such models.
You can try, at first, restarting the router while keeping macOS on the manual IP setting. There’s a chance the device to which the IP you chose for your Mac was previously assigned isn’t connected anymore. Even if it is, it may get a new IP after the router restarts.
If that doesn’t work, select the “Using DHCP” option again and click on the “Renew DHCP Lease” button once more. Now that the router has restarted, it may fare better at assigning an unused IP address to your Mac.
4. Check on Router if No Other Device Is Configured for Static IP

If nothing has worked so far, there’s a chance another device has a static IP setting in the router itself. That’s similar to what you have tried to do with your Mac, but with the router being responsible for keeping the devices always with the same IP.
In the image above, the option is named Static DHCP Entry. I don’t use this feature, so no devices are listed. It may have a different name on your router, like Static IP or IP Mapping. If you have any devices listed, check whether the address assigned to them is the same one your Mac has. If that’s the case, try changing it to another IP.
5. Assign Static Addresses on the Router Using IP to MAC Mapping
Another possibility is that your router’s DHCP server isn’t functioning properly. In this case, your best bet is assigning IPs manually to all devices in the network — including your Mac.
To do this, in that same menu, select each device’s MAC address and assign it to a different IP. Despite the similar name, MAC addresses have nothing to do with Mac or macOS. In this case, MAC means Media Access Control, which is a device’s hardware network identifier. Each connection type — cabled, Wi-Fi, and even Bluetooth — has a unique MAC address.
By mapping a MAC address to an IP, you’re telling the router to assign it to that MAC address automatically. Whenever the device with that MAC address connects to that router, it will receive that IP. In turn, even if the device to which the IP was mapped isn’t connected, it won’t be assigned to another.
The cumbersome part is that you’ll need to do that to every device on the affected network. Apart from your Mac, you’ll also have to check your phones, tablets, smart TVs, other computers, and even smart home appliances.
Still No Connection? Better Start Looking Somewhere Else
The above fixes cover pretty much all scenarios where the connection issue could be between your Mac and your router. That doesn’t mean, unfortunately, this will be enough to ensure your connection will be restored.
There’s a chance other devices also have fixed IPs configured in them. And, usually, when a fixed IP is configured on the device itself, this setting takes precedence over the router’s.
One way to check this is disconnecting everything other than your Mac from the router. Then, start connecting the other devices one by one. The one to trigger the “Another device on the network is using your IP address” message is likely the culprit. These are so many, however, that this guide’s scope can’t cover them all.
