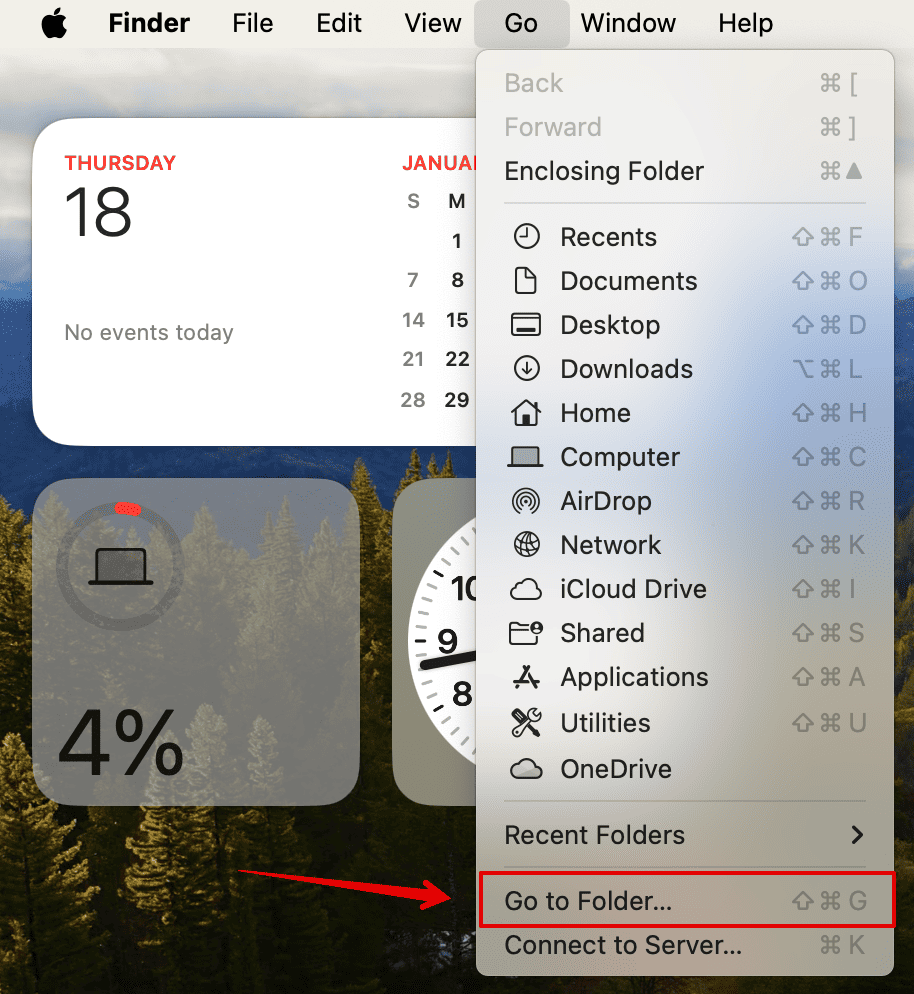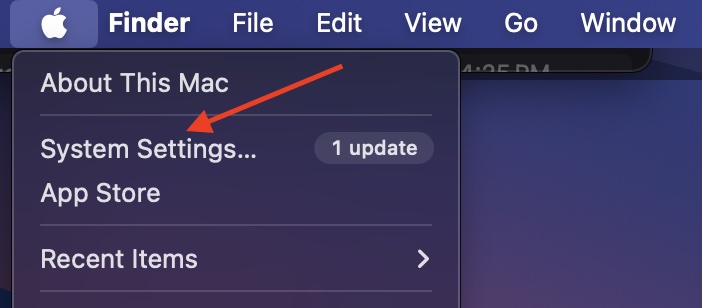Are you constantly redirected to MyWay.com whenever you try to search the web? If so, you might have a nasty surprise lurking on your Mac — the MyWay.com search virus. This Search.MyWay.com browser redirect can be incredibly frustrating and tricky to remove.
The good news is that it’s fairly easy to resolve once you understand how it works. I’ll walk you through step-by-step instructions to completely remove the MyWay.com search virus from your Mac. I will cover everything to help you ensure a thorough cleanup. Let’s dive in.
What Is the MyWay Redirect Virus?
The MyWay search virus is not a critical security threat trying to steal your passwords or crash your Mac. However, it’s a sneaky little program that disrupts your browsing experience and exposes you to unwanted ads. It poses some privacy risks, depending on how often you engage with pop-ups.
When you try to search for something on the web using your browser’s address bar or search function, you’ll be redirected to MyWay.com instead of your preferred search engine (like Google or Bing). This happens even if you’ve set Google (or your favorite search engine) as your default. The MyWay virus then messes with your browser’s settings behind the scenes. This makes it really hard to switch back to your usual search engine.
You’ll then see an increase in intrusive ads and sponsored content. These ads might not even be related to what you’re searching for. The creators of the MyWay search virus make money from these ads, which is why they want it to stay on your Mac.
Plus, in some cases, the MyWay virus might also keep track of the websites you visit. This isn’t always the case, but it’s a possibility to be aware of.
Quick Tip:
If you’re encountering issues with viruses and malware on your Mac, consider trying a reliable antivirus like Intego. It’s one of the most effective tools that can help you protect your system and effortlessly regain control over your Mac’s security.
How To Remove MyWay.com Search Virus From Mac Manually
1. Stop Suspicious Processes
Time needed: 5 minutes
Follow these steps to stop unusual background processes on your Mac:
- Open Utilities from the Finder menu (top menu bar).
- Launch Activity Monitor.
- Look for processes named “MyWay Search” or anything unfamiliar using a lot of resources (CPU, memory).
- If you find something suspicious, select it and click on the Stop button to stop it.
- If a confirmation window pops up, choose Force Quit to shut it down completely.
2. Clean LaunchAgents
Next, you need to clear LaunchAgents:
- Open Finder and click Go > Go to Folder. (or use shortcut: Command + Shift + G)
- Type /Library/LaunchAgents in the search bar and then double-click to open the folder.
- Look for recently added files with strange names that you don’t recognize (⚠️ Warning: Don’t delete anything unless you’re sure it’s bad).
- If you see something suspicious (for example, files named like “com.weirdstuff.plist”), drag it to the Trash.
3. Clean Application Support
You also need to access Application Support in order to delete any sketchy programs:
- Repeat Go to Folder and type ~/Library/Application Support (including the tilde ~ symbol).
- Look for recently created folders with unusual names that don’t seem related to your programs. (e.g., “SystemSpecial”, “ProgressSite”)
- Drag any suspicious folders to the Trash.
4. Clean User LaunchAgents
Clear LaunchAngents again, but this time, you have to look inside your user profile:
- Repeat Go to Folder and type ~/Library/LaunchAgents (including the tilde ~ symbol).
- This time you’re looking in your user’s specific LaunchAgents folder.
- Follow the same steps as before to find and remove suspicious files.
5. Clean LaunchDaemons
The next step is to search for files having malicious names:
- Repeat Go to Folder and type /Library/LaunchDaemons.
- Look for files with names similar to known malware LaunchDaemons (e.g., “com.pplauncher.plist”).
- Drag any suspicious files to the Trash.
6. Uninstall MyWay App (If Present)
Once you’re done deleting unusual files, you also need to look out for MyWay virus in the Applications:
- Open Finder and go to Applications.
- Look for an app named “MyWay Search” or anything unfamiliar.
- Drag the suspicious app to the Trash. You might need your administrator password to confirm.
7. Remove Login Items
Search for unwanted apps in the Login Items:
- Open System Settings from the Apple menu.
- Click on General.
- Select the Login Items tab.
- Look for any unwanted apps listed to launch at startup.
- Click the “–” button to remove any suspicious login items.
8. Remove Profiles (If Applicable)
You also have to make sure that there are no extra or suspicious profiles:
- In System Settings, go to Privacy & Security. Scroll down, and under the Others section, click on Profiles.
- If you see a profile named “MyWay” or anything suspicious, select it and click the “-” button to remove it.
 NOTE
NOTE
Remove int.search.myway.com / hp.myway.com Redirects in Web Browsers
Now, even if you remove the MyWay Search virus and its hidden files from your Mac, it might still be messing with your web browser. The following steps will help you clean out your browser and get rid of any leftover infection from this attack.
Safari
- Open Safari and go to the Safari menu (top left corner).
- Select Settings.
- Click on the Advanced tab.
- Check the box next to “Show features for web developers”.
- Click on the new Develop menu (top menu bar) and choose Empty Caches for All Profiles.
- Go to the History menu and select Clear History.
- Choose All History for the time range and click Clear History.
- Go back to Settings and click the Privacy tab.
- Click Manage Website Data.
- Review the information and click Remove All if you’re comfortable being logged out of some websites.
- Restart Safari.
Google Chrome
- Open Chrome and click the three dots (⁝) in the top right corner.
- Select Settings from the menu.
- Scroll down and click Reset settings.
- Click Reset settings to their original defaults and confirm the reset in the pop-up window.
- Relaunch Chrome to check for any remaining malware.
Mozilla Firefox
- Open Firefox and go to Help > Troubleshooting Information (or type about:support in the address bar and press return).
- Click on the Refresh Firefox button on the Troubleshooting Information page.
- Confirm the changes and restart Firefox.
And that’s it! By following these steps, you should be able to successfully remove MyWay.com and any lingering traces from your Mac. To help prevent future infections, be cautious when downloading software and avoid clicking on suspicious links or ads.
If you’re still having trouble removing MyWay.com search virus from your Mac or suspect a further malware infection, don’t hesitate to consult a professional or Apple support for further assistance. For a general guide, check out how to remove adware from your Mac and stay protected.