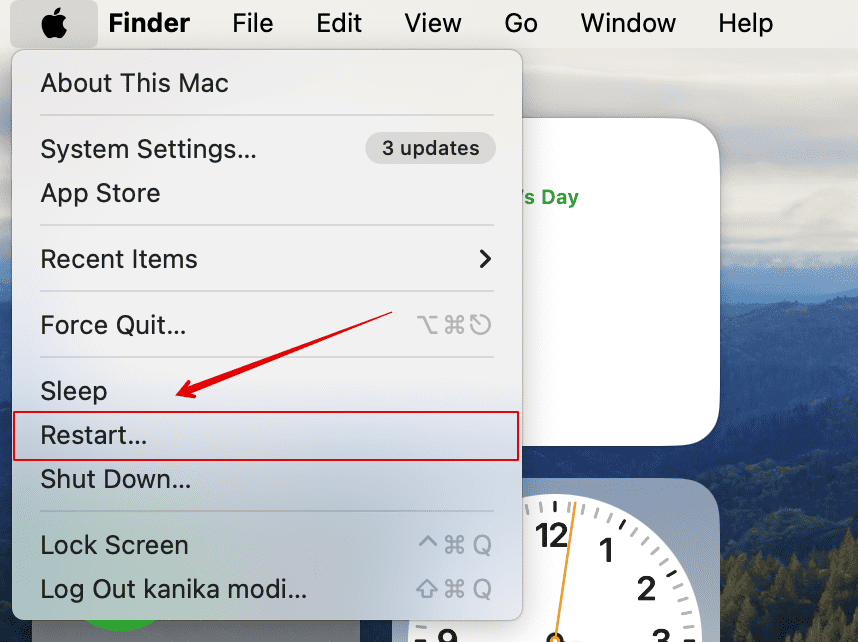Mac devices are known for their security, but they’re not completely immune to malware attacks. Take the error message saying “Your computer is low on memory” as an example. Although it’s made to warn you when your system processes are using too much memory, this “warning” may not always be reliable. Bad actors spread fake, virus-infected pop-ups imitating it.
Whether you’re dealing with a legitimate warning or a fake error message, there are several ways to secure your Mac. Let’s dive in.
Why Am I Getting the Error Message “Your Computer Is Low on Memory” on the Mac
This message indicates your system is running low on memory, often caused by multiple apps running in the background or having many browser tabs open. However, be extra cautious before engaging with errors. A legitimate message should have the same look and format as the other prompts on your Mac. Browser pop-ups claiming low memory are likely fake.
What To Do if I Am Getting the Error Message “Your Computer Is Low on Memory” on the Mac
1. Quit Unused Apps
Time needed: 3 minutes
A quick way to get rid of this error message is to close all the resource-intensive apps running on your system, e.g., video editors. Leaving too many processes in your background merely wastes RAM. Here’s what to do:
- Press Option + Command + Esc on your keyboard to open the Force Quit Applications window.
- Now, look for all the apps that you are not actively using.
- Hold the Command key and select multiple apps.
- Click on Force Quit.
- All the apps you have selected above will be closed.
2. Check Activity Monitor
If the above does not work, you can continue troubleshooting to find which app or software is consuming the most resources on your Mac. For this, you can open Activity Monitor and quit that software.
- Press the Spacebar + Command keys to open Spotlight Search.
- Then, type Activity Monitor in the search bar and open it.
- Sort the processes by memory and then CPU.
- Check which apps are consuming the most resources on your Mac.
- Double-click on that process to open more information.
- Now, click on Quit to terminate or close that application.
- You can restart your system and check if you are still getting the error message.
3. Restart Your Mac
A simple restart sometimes works wonders. Restarting the system clears the system memory and can resolve temporary issues that might be causing high memory usage.
- Go to the Apple menu at the top-left corner of your screen.
- From the drop-down menu click on Restart.
4. Check For Any Viruses Or Malware
As mentioned earlier, this error message is probably not a virus since macOS offers a secure environment. However, there’s also a chance that you’re seeing a fake prompt. Bad actors trick users into downloading malware-infected files by bombarding them with alarming yet made-up warnings. They usually appear as browser pop-ups.
The best approach is to avoid these fake messages entirely. But if you’ve already interacted with them, explore ways to remove hackers from iOS and macOS devices. You can install trusted anti-malware software, unsubscribe from random calendar events, and delete unauthorized third-party apps.
5. Close Those (100+) Browser Tabs
This is something that keeps haunting me every day. I generally use Chrome browser, and my Activity Monitor indicates that Chrome consumes over 1.5GB of memory. If you’re a fellow Chrome user, you can probably relate to this.
To reduce your RAM consumption, start closing all the unnecessary tabs and windows in your browser, especially those HD media. You can also use Safari or another alternate browser that’s easier for your system.
6. Free up Disk Space
Since the error message speaks about low memory, it is advisable to clean your Mac. Insufficient disk space can also contribute to memory issues, as macOS uses disk space for swap files when physical RAM is full.

Simply check your download folders and other apps that are taking up huge disk space and delete them from the system.
Contact Apple Support if you’re still seeing the low memory error message. You might have to send in your device for more extensive software troubleshooting or hardware repairs.