I was exploring the new macOS 15 Sequoia when I suddenly received an error message saying, “Safari Can’t Establish a Secure Connection” on my Mac. This weirded me out because my internet network was working fine, plus performing quick restarts didn’t help work. It’s apparently a common issue when updating your device, especially with Developer Beta builds. Luckily, the fixes are easier than most fear. Let’s dive in.
How To Fix ‘Safari Can’t Establish a Secure Connection’ Error
1. Change Date & Time Settings
Time needed: 5 minutes
Changing the date and time settings on my Mac instantly fixed the error. I discovered that they were set incorrectly and needed to be corrected. Follow these steps:
- Go to the Apple menu on the top-left of the screen.
- Then, open System Settings.
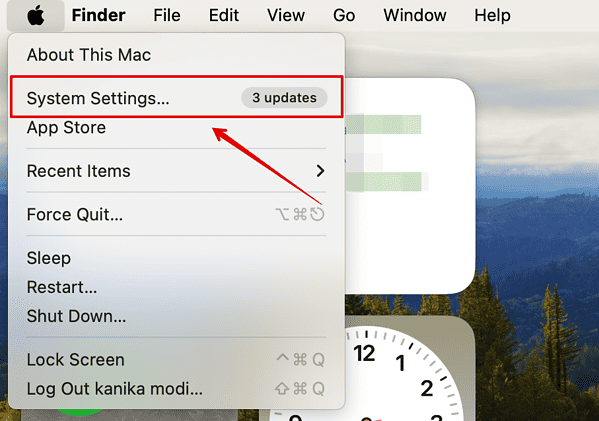
- Here, click General on the left sidebar.
- Scroll down and open Date & Time.

- Ensure that the “set time and data automatically” option is enabled.
- If this does not work, try setting the time manually.
- Now, restart the system. Wait a few minutes and open any website on Safari browser to check if the error message is resolved.
2. Remove Or Disable Anti-Virus Software
Another reason you are getting this error message could be due to the antivirus software installed on your system.
Many users who disabled or even uninstalled their antivirus software, such as Avast and Safari started working again.
Although a MacBook is a highly secure machine, you may not need anti-malware software to protect it. But to be on the safe side, it’s best to use trusted software that may not harm your system.
3. Update or Reinstall Safari Browser
If the browser has any internal bugs or errors, you can try updating it. Apple often recognizes these bugs and releases the necessary updates to fix them.
For this, you will need to update your macOS from the settings, and if available, the Safari browser will be automatically updated.
- Go to the Apple Menu at the top-left of the screen.
- Then, go to General on the left sidebar and click Software Update.
- Wait while the system checks for any available updates.
If none of the above methods are working for you, try opening the website with a different browser. The Safari server may be down, and it’s best to contact Apple support for more troubleshooting methods.


