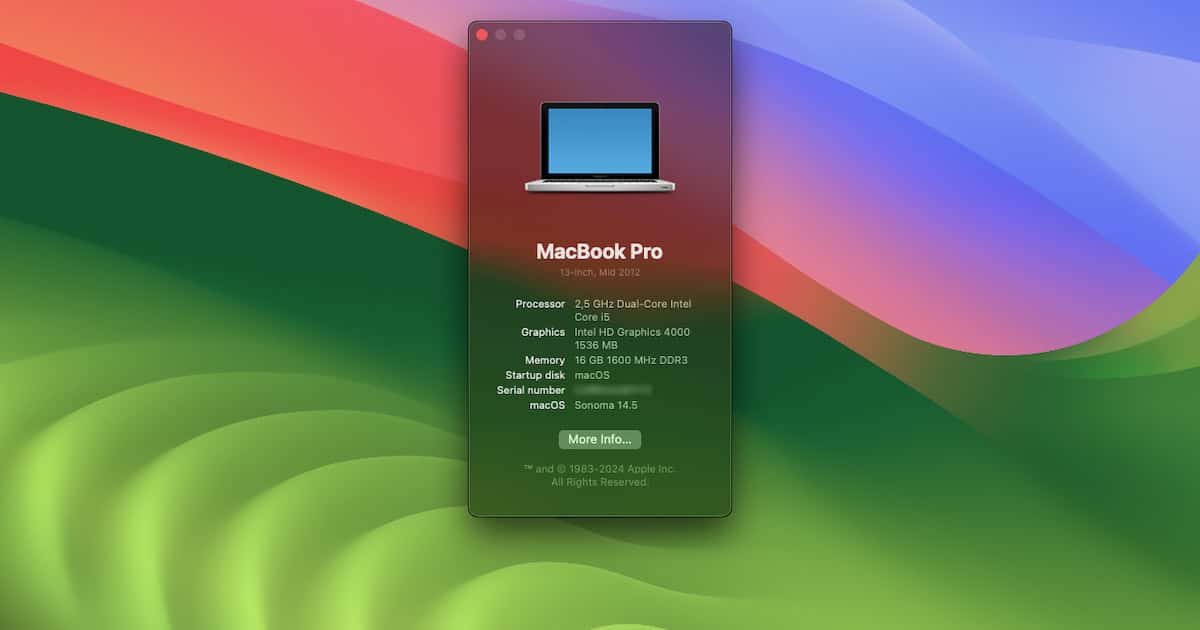Even the harshest Apple critic can’t deny the company has a great record on software updates. A Mac usually receives at least six macOS versions before it’s unsupported, starting with its initial OS. The same update timeline applies to other Apple devices, e.g., iPhone, iPad, and Apple Watch.
Apple doesn’t state this officially, but it usually provides security updates to its two or three more recent operating systems. So, even if old Mac models don’t receive new features anymore, they’ll still be safe to use.
There are, however, ways to possibly double the update cycle of a Mac. Even if Apple says a model can’t run its most recent macOS version, it’s still possible to do so.
OpenCore Legacy Patcher: Breathing New Life Into Old Macs
OpenCore Legacy Patcher (OCLP) uses tools made to create the so-called Hackintoshes — more on that in a bit — to enable the installation of new macOS versions on older computers. With it, Mac models over a decade old can run the latest macOS. It’s not without flaws, but its benefits far exceed the shortcomings for most people.
We have an article on using OCLP to install new macOS versions on unsupported Mac. You can head there if you want to get things going ASAP. This guide explains in depth how OCLP works, the pros and cons of using it, and what machines it supports.
How OCLP Allows Old Macs To Run Newer macOS Versions
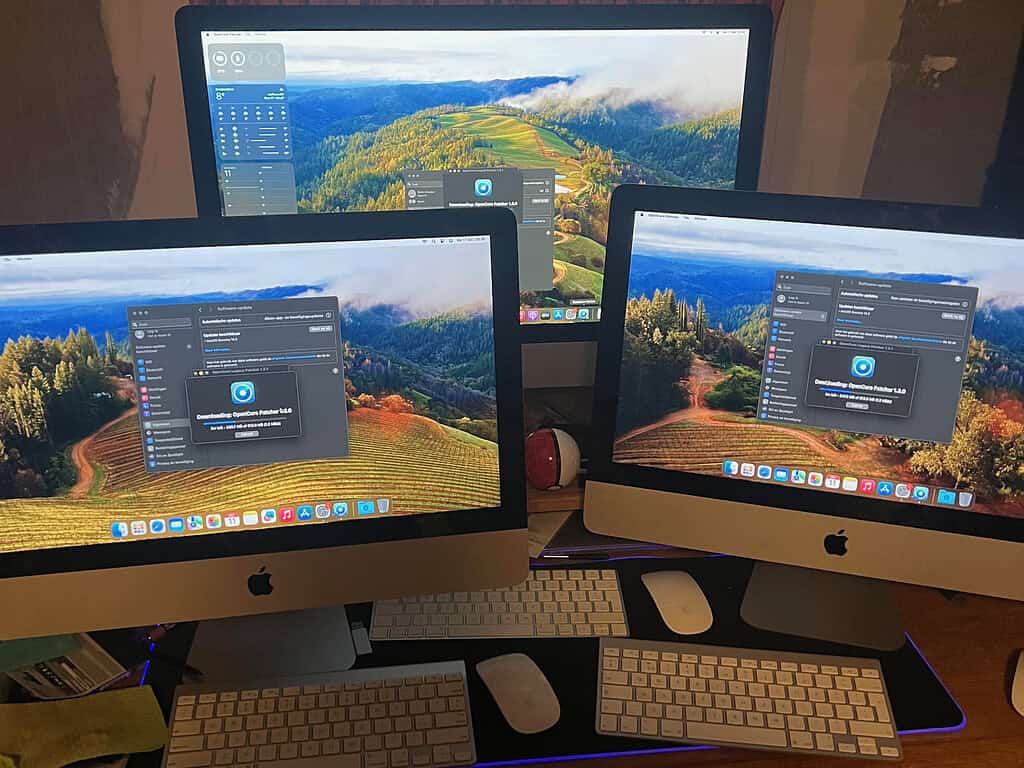
OpenCore is a piece of software called bootloader. It runs before macOS starts, allowing the system to support hardware it originally didn’t. Because Apple designs both software and hardware, macOS recognizes a considerably limited number of computer parts. OpenCore “broadens” that list.
Bootloaders like OpenCore are common within the Hackintosh community — people who run macOS on non-Apple machines. That’s a whole other topic, but there’s a reason I’m mentioning this.
When you think of it, a Hackintosh is a computer that runs macOS in hardware not intended to run macOS. A Mac that can’t officially run a given macOS version is, well, hardware not intended to run macOS — that macOS version specifically, that is.
So, why not apply the same principle used in Hackintoshes for older Macs? That’s what OCLP does. It uses that exact set of tools but is directed to hardware used in older Apple computers. And, because Macs have very specific parts, it’s feasible to gather all the required patches — save this word — in a single app, and have it apply the patches required by a specific Mac (almost) automatically.
Which Mac Models Can Run New macOS Versions With OCLP?
There’s a comprehensive list of Macs that OCLP supports, maintained by the app’s developers, Dortania. In short, all Macs made since 2009 can theoretically run newer macOS versions using OCLP. Most device lines from 2008 onwards are supported. The oldest model listed is the 2007 iMac, meaning a computer announced 17 years ago can still run the most recent macOS.
“Can” Is Different From “Should”
But that doesn’t mean all the computers listed will run macOS Sonoma without issues. There are two main points here: feature support and general performance.
Older Macs Require Workarounds and Lack a Few Features
Through the years, Apple has introduced a few deeper changes in the way its computers work, and supporting such changes would require Herculean work from OpenCore developers. We’re talking about a team of volunteers, doing this in their free time.
Whenever possible, they iron out a few issues. For others, they can only provide workarounds. Some, though, are virtually unfixable. However, considering that means people can use their Mac for way longer than Apple originally intended, I think the limitations are very reasonable tradeoffs.
Most models have specific limitations, which are specified in their entries in the Dortania list mentioned above. A couple of examples:
- Only a handful of older Macs have graphics cards that fully support all the more recent macOS features.
- For some of the rest, that means you can’t run DRM-protected content on native apps (like hi-res audio on Apple Music, YouTube videos on Safari, or basically anything on the TV app). For others, you’ll lack specific features (like Memoji profile pictures). Finally, some functionality may be restricted to newer versions (like Apple Maps not working from Monterey and older versions).
- Lots of models don’t support USB 1.1 devices during the OS installation (though they do during regular use). That includes the internal keyboard and trackpad on many MacBooks, but also external keyboards and mice from most manufacturers.
- There is an easy workaround, explained in Dortania’s guide, but it’s an additional step nonetheless.
Recent macOS Versions May Run Slow on Older Computers
For this part, it’s better to use an example. I own a maxed-out 2010 MacBook Air: 1.6 GHz Core2Duo processor, 4 GB of RAM.
This MacBook’s flash storage was a huge leap in internal storage speed, compared to its predecessors’ HDD. The base model had 2 GB of RAM, remember these two characteristics.
To this day, Apple still sells Mac with only 8 GB of RAM. However, macOS can hardly run well with only that much.
When the RAM isn’t enough, the OS uses some of the device’s storage as an “auxiliary” RAM. This process, called “memory paging”, reduces performance: regular RAM is much faster than storage. But it’s better to have a computer that runs a bit slower than a computer that crashes, right?
Current Mac models have extremely fast storage. Therefore, the performance reduction caused by paging, while not negligible, is much less drastic than it would be otherwise. Older Macs, however, have slower storage.
A present-day base-model Mac, with 8 GB of RAM, relies heavily on paging. Now think how much more of it needs a 2010 MacBook Air, either the base 2 GB model or the maxed-out 4 GB one. Even the 2010 models’ flash storage isn’t fast enough to support memory paging and still be usable. Imagine how worse it is for Macs with hard disks.
And there’s also the processor. A 1.6GHz Core2Duo is barely enough to keep the system running on idle — believe me, I tried.
Not all legacy Mac models are like this — Air was never intended for performance. Models even older than the 2010 MBA fare better. The 2007 iMac, e.g., the oldest Mac to support OCLP, is about 50% faster in its default configuration. And this can be further improved, which takes us to the next point.
What To Know Before Updating an Older Mac With OCLP
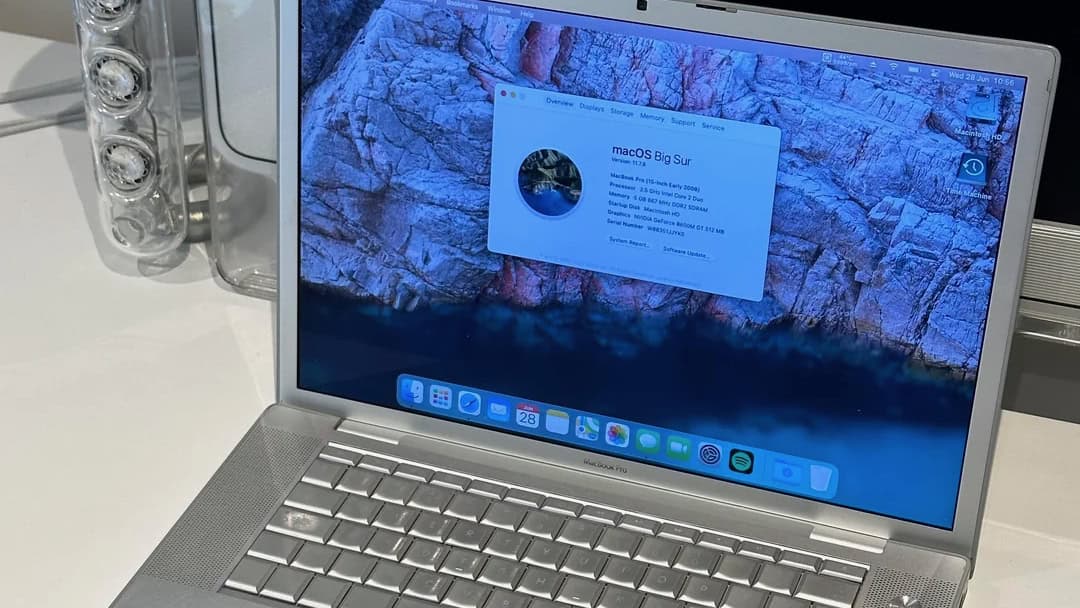
In general, nothing stops you from simply using OCLP right away to upgrade your old Mac to a newer macOS version. I do have some recommendations, however, to make the experience more seamless.
I’ll skip the usual “have a backup of everything” part because, by now, you should already be aware of this. Keep a Time Machine backup in separate storage — your computer will be completely wiped during the installation process — and restore it after finishing the update.
Upgrade Everything You Can in Hardware
Most recent Macs, even those not supported by Apple anymore, can’t be upgraded after purchase. Here’s a list of Mac models that don’t support hardware upgrades:
- MacBook: 2015 onwards (RAM and storage)
- MacBook Air: 2018 onwards (storage)
- MacBook Pro: 2018 onwards (storage); 2012 onwards (RAM; Retina models only)
- Mac Mini: 2020 onwards (RAM); 2018 onwards (storage)
- iMac: 2020 onwards (storage); 2007-2008 and 2012 onwards (graphics card); 2014-2015 (RAM, 21.5-inch model only); 2021 onwards (RAM); mid-2009, late-2013 to late-2015, non-4K mid-2017, 2021 onwards (processor)
- iMac Pro: storage and graphics card can’t be upgraded; RAM and processor are upgradable (though difficult to access)
- Mac Pro: 2023 onwards (processor, graphics card and RAM)
A few notes on that:
- The list considers the launch date. Some Macs are sold for years, even if other models are announced afterward. Even if you purchased your computer new, it may be of a previous model.
- The “About This Mac” section, in the Apple Logo menu, shows the exact model.
- No MacBook has upgradable processor or graphics cards.
- No MacBook Air has upgradable RAM.
- No MacBook Pro with Touch Bar has upgradable components.
- iMacs are complicated: some models aren’t can’t upgrade specific parts, but their successors can.
- Also about iMac: the few models with upgradable graphics use the MXM format, not the usual PCIe.
- Similarly, the 2013 Mac Pros have removable graphics cards. However, their format is proprietary, and can only be upgraded to other graphics cards made specifically for 2013 Mac Pro. iMac Pro has a similar issue with storage.
- All Mac Pros have expandable storage; however, from the 2013 model onwards, they use proprietary connectors.
Doing hardware upgrades is important because newer macOS versions require better performance. Therefore, I recommend you max out every possible component. There are four main aspects to consider.
Don’t Trust Apple’s Maximum Supported RAM Claims
Many Mac models support more RAM than what Apple officially states. I own a 2012 MacBook Pro, e.g., that has 16 GB installed and in use, even though the manufacturer says this model only goes up to 8 GB. When I purchased this computer, it had 10 GB, and faced constant slowdowns due to memory paging. After replacing the 2 GB stick with another 8 GB one, it didn’t need memory paging anymore.
This is especially important for older models: 2007 and 2008 iMacs, e.g., support 6 GB instead of the advertised 4 GB. But 2 GB — or 50% — for these machines is a huge difference. On the other hand, there’s a 2019 iMac model that officially handles 32 GB, but in fact, can go up to a whopping 128 GB. In this case, however, even though the difference is 96 GB or 300% the vast majority of users won’t need more than the official maximum RAM anytime soon.
Avoid Hard Disk Drives at All Costs
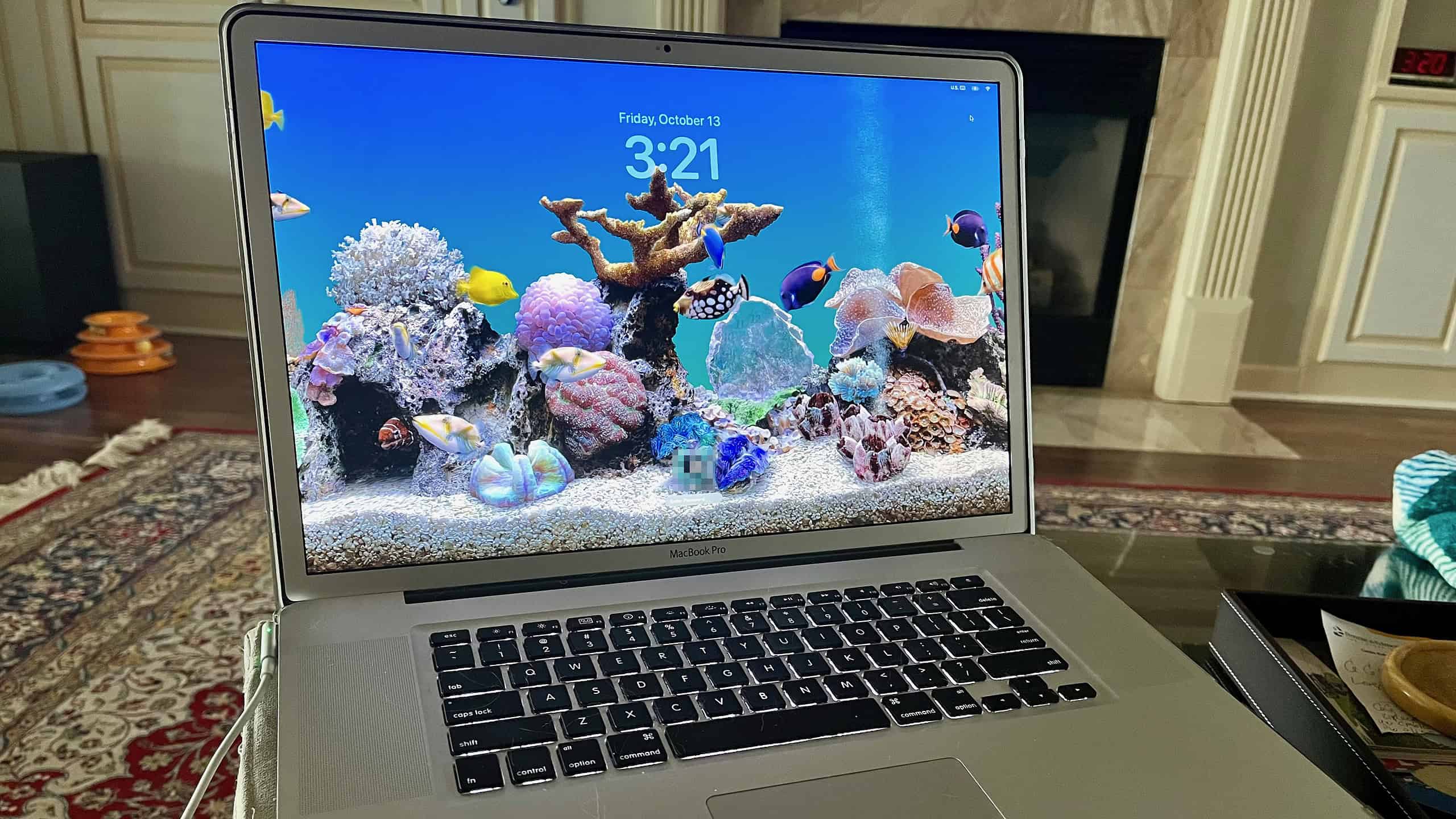
Depending on how old your old Mac is, there’s a good chance it uses a hard disk drive (HDD). Compared to solid-state drives, used in newer computers, HDDs have a huge speed disadvantage, sometimes up to tenfold.
Even if you weren’t to update your old Mac to a recent macOS version, replacing its HDD with an SSD is probably the single best hardware upgrade possible, considering the cost-benefit. It gives a gigantic performance boost in general, and even more, if your RAM is limited and your computer will make use of memory paging.
Therefore, if you’re on a tight budget for hardware upgrades, my advice is to prioritize replacing the HDD with an SSD. This is even more important than increasing RAM because, otherwise, your old Mac will become completely unusable with a more recent macOS version.
As for the replaced HDD, you can buy a USB case and use it as external storage. If your old Mac has a SuperDrive/optical disk reader, you can even buy a caddy adapter and use it as a secondary internal disk to store less frequently accessed files — or even, depending on its size, as a Time Machine backup disk.
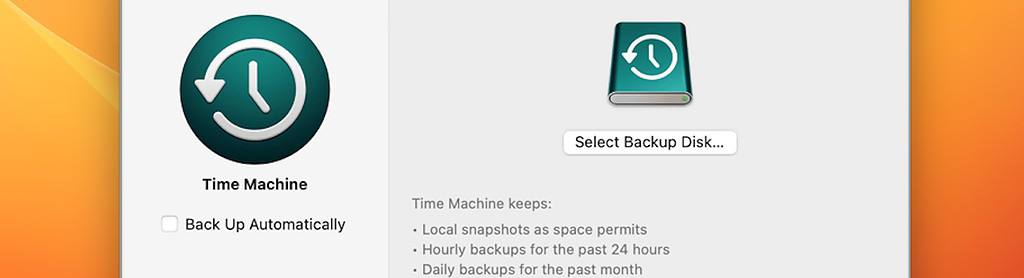
Just Because It Fits, It Doesn’t Mean It Works
As stated before: macOS is really picky about hardware. Sometimes components of a highly standardized category, like RAM sticks or SSDs, of a specific manufacturer or model, won’t work properly (or at all) with Macs. The explanation for this is very technical and lengthy, so I’ll skip it and just suggest that you research how well a part works with macOS before purchasing it. It might save you considerable money.
A very important case is with graphics cards. Some iMac and Mac Pro models are upgradable, but they might not be compatible with every GPU. A notable example is with NVidia cards: no model from the GTX 1600 series onwards works in macOS, and the very few models from the GTX 900 and 1000 series that work are only supported up to High Sierra — so no OCLP support for those. Some recent AMD cards are supported, so they’re a safer bet.
Since the issue with macOS and graphics cards is complex, the modding community has extensive research on the matter. There’s a list of MXM cards (for iMacs) and a rather long discussion about the more usual PCIe cards (for Mac Pros).
Don’t Forget the Root Patches
Remember the “patches” I mentioned? Here’s the thing: when your Mac first starts after finishing the update with OCLP, a lot of stuff won’t work. That’s because, if the fixes required for these parts to work — called “root patches” — are active, the install procedure doesn’t go through.
The most common issue is lack of hardware acceleration — simply put, your graphics card won’t work, and the OS will be terribly slow. Other things, like Wi-Fi and Bluetooth, might be temporarily broken as well.
The good news is that, when you create the installation media, it already gathers the needed root patches for your Mac. When you first log in to your account after the initial setup, wait a few minutes for macOS to settle. The OCLP app might start automatically and ask you permission to apply the root patches. If it doesn’t, open it, and the dialog box will appear.
In some scenarios, like if you installed a non-standard (for Macs) graphics card, you may also need to perform some additional procedures. If that’s not your case, you’re good to go.
An important thing to notice is that, if you intend to use the Migration Assistant to restore from a Time Machine backup or to transfer apps/files/settings from another Mac, you must do that before applying the root patches. Otherwise, your computer might fail to boot, and you’ll need to start the macOS installation all over again.
Update a Mac with OCLP: Pros and cons
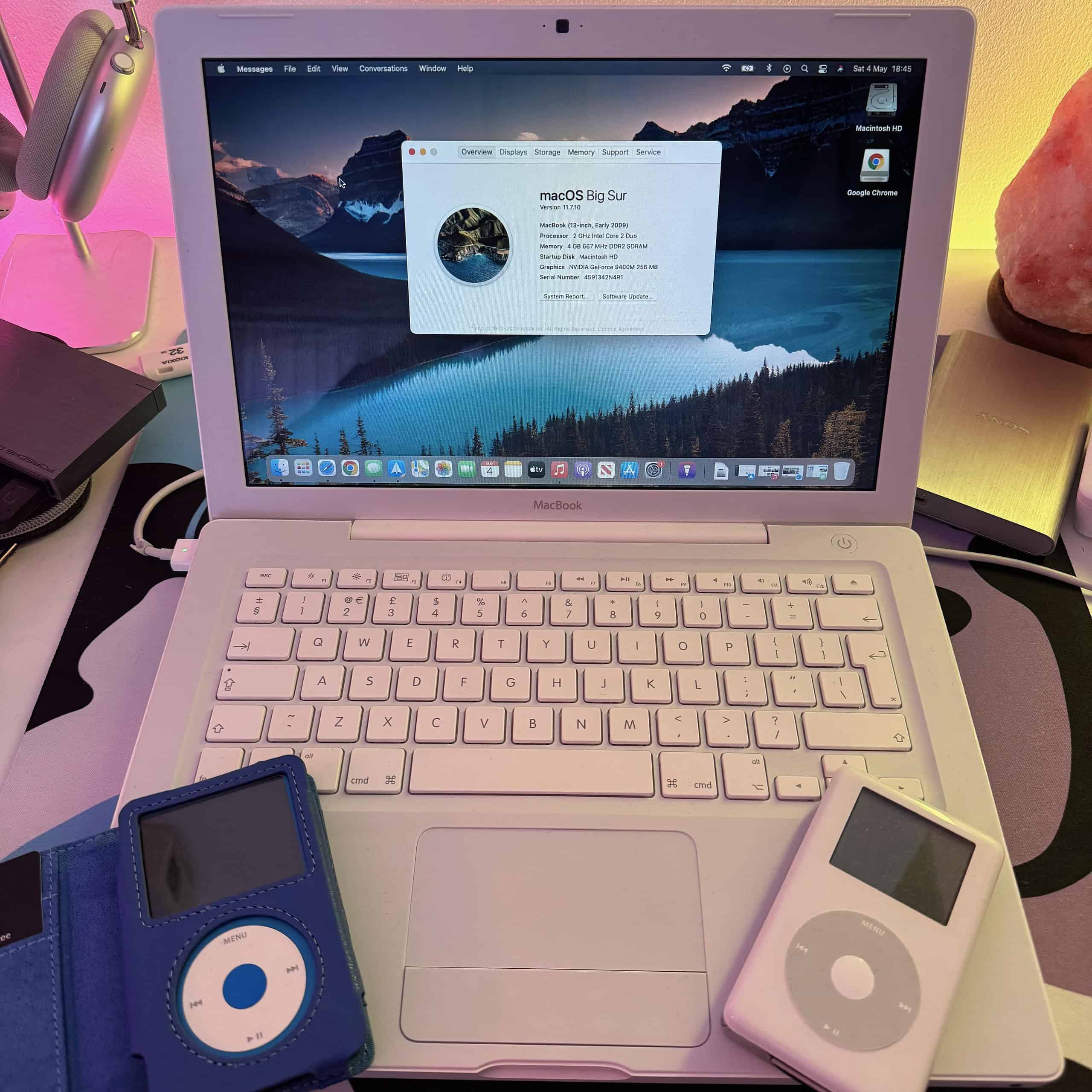
While running recent macOS versions on an old Mac isn’t by any means a simple procedure, most people who do that consider it worth the hassle. Here are the main advantages and disadvantages of using OCLP.
Pros of Updating Old Macs With OCLP
Security and Stability
Older macOS versions stop receiving security fixes eventually. Updating to a newer one means your data will be safer overall. There’s also a higher chance that system bugs and instabilities you’re tired of dealing with get fixed, too.
New Features
Remember that functionality that got you excited when announced but frustrated since your Mac wouldn’t get it? Using OCLP to update your old Mac might solve that. There are very few recent macOS features incompatible with the models OCLP supports.
Money Saving
A maxed-out late-2013 MacBook Pro is almost as powerful as a base 2019 model. However, the former has stopped receiving OS updates in 2020, with macOS Big Sur, whilst the latter is still supported in Sonoma. With OCLP, you can keep a Mac that’s still pretty much up to the task running for long, instead of having to buy a new one to keep receiving updates.
An Excuse To Upgrade
Some of the money you’ll save by not buying a new computer can be used to upgrade the current one. And I’m not just talking about performance: you could purchase a docking station, an external SSD, and perhaps even an additional monitor to improve productivity. Actually, you may save so much that you’ll buy all that and still have a lot of cash remaining.
Learning and Tinkering
Not everyone has fun poking around their computers, which is pretty much what upgrading macOS via OCLP means. Everyone benefits from learning new things, though, which is a side effect of the procedure.
Help the Planet
OCLP can repurpose Macs which were previously deemed too old to be useful anymore. Surely, you won’t be using a 2009 MacBook for hardcore gaming, but you can rescue it from the drawer to use as a secondary study machine. Or you could save that old iMac in the garage from the landfill: turn it into a kitchen computer to listen to music and look up recipes on, why not?
Grab Opportunities
Saw an old Mac that looks as good as new in a garage sale? You can pay $20 to get it off the original owners’ hands, buy a few parts upgrades or replacements online, and ta-da, you’ve got a perfectly usable computer for like $100. Flip it for a higher price, use it as a beater instead of buying a secondary computer, or donate it to the local library — the possibilities are many.
Cons of Using OCLP

Time Consuming
Downloading the macOS installer, creating the boot media, updating your old Mac, and then sorting out the issues if something goes wrong, all of that can take a considerable time. You may end up wasting hours on something that wasn’t exactly essential for your life.
Risky
For the most part, updating a Mac with OCLP is perfectly safe (if you follow the instructions), although there’s always the possibility of things going south. It’s best to prepare for the worst. Only proceed with setting up your Hackintosh if you at least have the basic programming and computer engineering skills to mitigate specific risks.
Excessive Steps (Even After Installation)
Creating the installation media and going through the process is somewhat complex. The bad news is it’s not something you’ll exactly do once and forget. Whenever there’s a new macOS version (even if you’re going, say, from 14.4 to 14.4.1), you’ll probably need to update OCLP before updating the OS. After that, you’ll need to remove the root patches, install the update, and re-apply the patches after rebooting.
Performance Loss
It’s inevitable that a newer macOS version will be heavier on your old Mac than what it originally ran. Sometimes it’s not much, and you may find it a small price to pay for the benefits of running an up-to-date system. But, in some cases, it may slow your computer down significantly.
Bugs All Around
Most Mac models deal just fine with OCLP, and so do most apps. You may find yourself, however, exchanging a few bugs in the old OS for a lot more on the new one.
Tips When Updating Old Macs With OCLP
To finish, here are some pro tips from someone who had amazing and terrible times alike with OCLP.
You Can Use an Older OS
Sometimes the most recent macOS is too demanding on your computer; sometimes a feature won’t work on the newest version; sometimes your Mac just becomes too buggy. If, for any reason, you can’t or don’t want to use the latest OS, you can always try an earlier release. OCLP works with any macOS from Big Sur onwards.
There’s No Need To Risk Your Main Computer
If you are interested in trying OCLP, but would rather give it a go in a secondary, non-crucial machine, there’s no reason not to. This way, you can get a taste of the latest macOS without risking your main Mac.
The Install Disk Can Be Created With Another Mac
This has happened to me: I purchased a Mac with no OS installed (the “folder with an interrogation mark icon”). Currently, you need macOS to make an OCLP disk. However, you don’t have to create the media with the same Mac you’ll install OCLP to.
If needed, there’s the possibility of doing it on another Mac. All you have to do is change the “Target model” option in the OCLP app settings to the computer in which the system will be installed. EveryMac is a good source to check the correct model code.
You Can Customize Technical Details
A quick example: if a MacBook’s battery gets busted and it either isn’t recognized anymore or is removed from the laptop, macOS will automatically cap the computer’s maximum performance. That’s because, under normal usage, a MacBook sometimes needs more power than what the charger provides. In these cases, the battery works as a backup power supply for a short period.
If the throttling didn’t happen, MacBooks with dead or absent batteries would simply shut down during these peaks. Similarly to the iPhones’ “batterygate”, performance is capped to prevent more serious issues that could arise from the devices powering off unpredictably.
One can, however, turn this behavior off (OCLP app > Settings > Advanced > check “Disable Firmware Throttling“). In the other tabs, there are a lot more options to personalize technical aspects of how your old Mac works. Some of the settings available are about logging, others about security features, some about bug fixes, and so on.
OCLP Isn’t the Only Patcher Available
Remember that 2010 MacBook Air I mentioned? It ended up installing Catalina (10.15) instead, that was the latest macOS in which it retained decent usability. However, this model’s last supported version is High Sierra (10.13), and OCLP only supports Big Sur (11) onwards.
I achieved this by using dosdude1’s Catalina Patcher. It pretty much does the same as OCLP, but for macOS Catalina. Similarly, dosdude1 has patches for Mojave (10.14), High Sierra (10.13), and Sierra (10.12). While dosdude1’s patchers don’t offer software as recent as OCLP, they’re a way of getting your old Mac a bit more up-to-date without being as taxing on the hardware as OCLP.