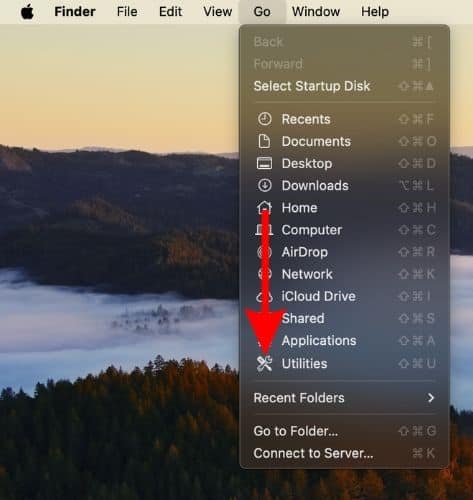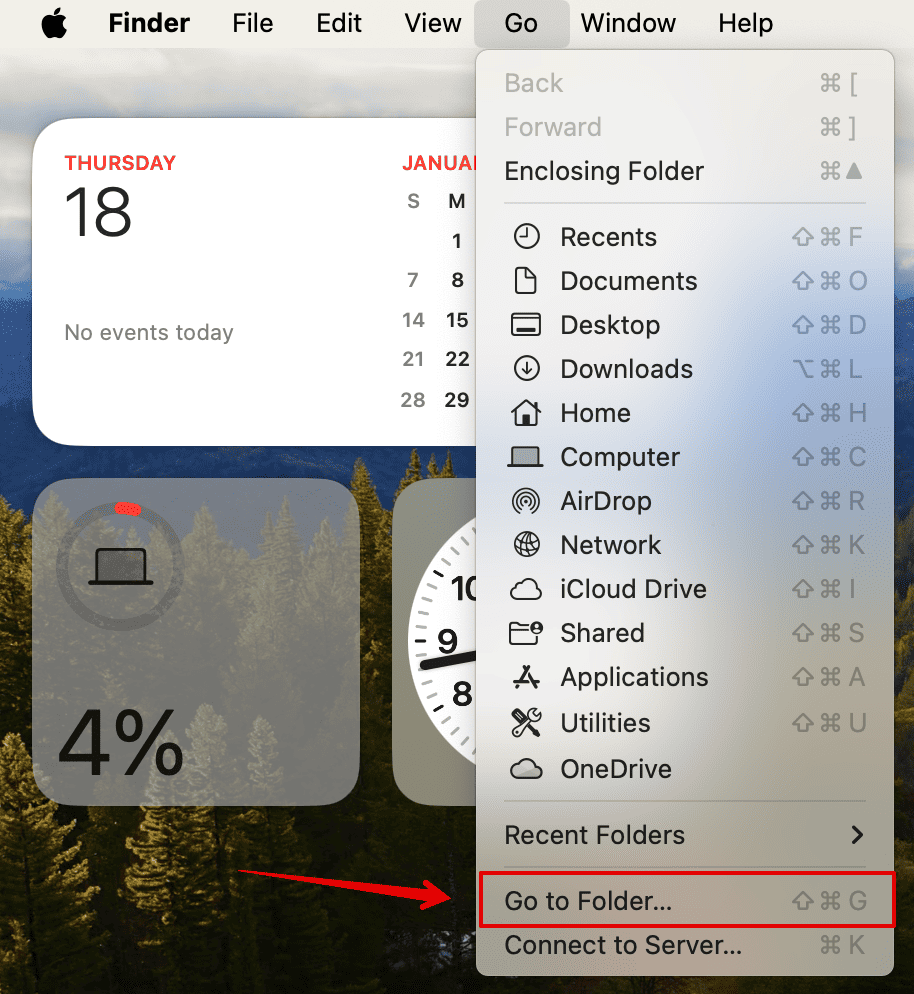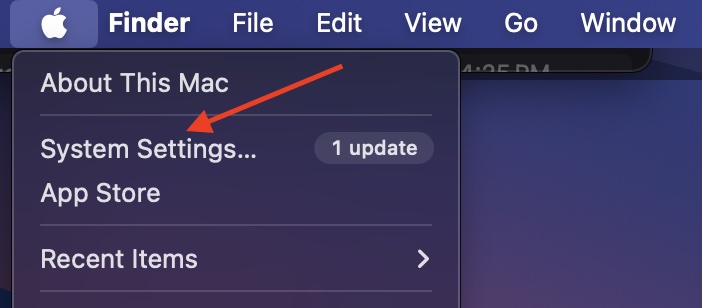Even on a brand-new Mac, you might notice it running slow sometimes. This can be caused by a hidden process called VTDecoderXPCService. It’s part of the VideoToolbox, which helps your Mac play videos smoothly.
But sometimes, the process can use too much of your Mac’s power. This often happens when you’re watching videos on websites like YouTube or Facebook. Keep reading to learn how to make your Mac run faster.
Identifying the Root Cause of VTDecoderXPCService Issues on Mac
VTDecoderXPCService, a system tool, can become resource-intensive when used by applications that handle multimedia content like videos and audio. While it usually stays within reasonable limits, it can sometimes consume excessive CPU and memory, even reaching 100% or higher. This can slow down your Mac and make it overheat, even with the fan running at full speed.
If you see multiple copies of if in Activity Monitor, that’s a sign of trouble. Some apps, like Messages, have been known to cause this problem. The Messages app handles different types of media like pictures, videos, and sound, which can sometimes make the tool use too much of your Mac’s resources. If you’re having issues, try closing the Messages app.
Your web browser can also be a problem. Browsers use VTDecoderXPCService to play videos, and sometimes this can go wrong. Many users have reported issues with Chrome, mainly when using malicious browser extensions or uploading files. These activities can cause Google Chrome Helper, a component of Chrome, to consume excessive resources.
Moreover, the system tool can also be used by bad software. Hackers can use it to do harmful things like steal your information or take control of your Mac.
Quick Tip:
If you’re experiencing high CPU, GPU, or RAM usage on your Mac and cannot fix it, most users recommend trying a trusted optimization app. For instance, Intego Washing Machine offers resource management tools that will help you minimize the risk of slowdowns and ensure a smooth performance.
How To Fix VTDecoderXPCService High Memory and CPU Issues Manually From Mac
 NOTE
NOTE
1. Quit the Suspicious Process
First, you need to stop any unusual background processes:
- Go to the top menu bar and click on Go. Select Utilities from the dropdown list.
- In the Utilities window, you should see a variety of applications. Locate and click on the Activity Monitor.
- Pay attention to the columns that show CPU usage, memory usage, and energy impact. Look for processes that are using a disproportionate amount of resources or that you don’t recognize. These might be signs of malicious activity.
- Click on the suspicious process to highlight it.
- In the top left corner of the Activity Monitor window, you’ll see an X button. Click on this button to stop the process.
- A dialog box may appear asking if you’re sure you want to quit the process. Confirm by clicking Force Quit.
2. Remove LaunchAgent Files
Now, you clear LaunchAgents files:
- Open the Go menu and choose Go to Folder. Alternatively, you can use the keyboard shortcut Command+Shift+G.
- In the dialog box that appears, type the following path: /Library/LaunchAgents.
- Click the Go button or press the Return key. This will take you to the Launch Agents folder.
- Carefully review the contents of the Launch Agents folder. Look for recently added files with strange names. Examples of malicious files might be “com.updater.mcy.plist“.
- Drag any suspicious files to the Bin.
3. Clear Application Support Folders
The next step is to clean the Application Support folders. Here’s how:
- Use Go to Folder again and navigate to ~/Library/Application Support (the tilde symbol indicates your home directory).
- Look for folders created recently that don’t seem related to your programs. Examples of malicious folders might be “ProgressSite” or “IdeaShared”.
- Drag suspicious folders to the Bin.
4. Clean Up User LaunchAgent Files
Clear LaunchAngents again, but now you have to look inside your user profile:
- Repeat the Go to Folder search for ~/Library/LaunchAgents.
- Look for files linked to the suspicious process (remember the logic from earlier steps).
- Drag any suspicious files to the Bin.
5. Remove Malicious Applications
After deleting files, you should also delete any sketchy applications:
- Open the Applications folder from the Finder menu.
- Find any apps you don’t recognize or that seem unusual or suspicious. Pay attention to the app icons and names. Also, check for apps that were recently installed. Malicious software often installs itself without your knowledge.
- Click on the suspicious app and drag them to the Bin.
- If prompted, enter your administrator password. This is necessary to remove applications that are installed system-wide.
6. Disable Startup Items
Look for unwanted programs in the Login Items:
- Open System Settings from the Apple menu.
- Go to General and click on the Login Items tab.
- Find the unwanted app and click the minus sign (–) to remove it.
7. Delete Malicious Profiles
Also, verify that there aren’t any extra or suspicious profiles installed:
- In System Settings, look for and click on the Profiles & Security icon. It’s usually located near the bottom.
- On the left side of the Profiles window, you’ll see a list of profiles. These profiles are configurations that can be installed on your Mac to modify its behavior.
- Carefully review the names of the profiles. Look for any that seem unusual, unfamiliar, or unrelated to legitimate software or websites. Examples of malicious profile names might include “TechSignalSearch“, “MainSearchPlatform“, “AdminPrefs“, or “Safari Settings“.
- At the bottom of the Profiles window, you’ll see a minus sign (–) button. Click on this button to remove the selected profile.
Remove VTDecoderXPCService Issue in Web Browsers
To remove this issue from your web browsers, you need to reset its settings to their original state. This will also clear your customizations, browsing history, and temporary data stored by websites. But don’t worry, it’s temporary and should eliminate the malicious influence.
1. Safari
- Open Safari and go to the Safari menu.
- Select Settings.
- Go to the Advanced tab and check “Show features for web developers“.
- In the Develop menu, choose Empty Caches for All Profiles.
- Click on the Safari menu, then select History and Clear History.
- Ensure All History is selected and click Clear History.
- Go back to Safari Settings and click on the Privacy tab.
- Click on Manage Website Data.
- Click Remove All.
- Restart Safari.
2. Google
- Open Chrome and click on the three dots in the top right corner.
- Choose Settings.
- Scroll down to Reset settings.
- Click Restore settings to their original defaults.
- Confirm when prompted.
- Close and reopen Chrome.
3. Mozilla Firefox
- Open Firefox and go to Help > Troubleshooting Information. Or, type about:support in the address bar and press Enter.
- Click Refresh Firefox.
- Confirm the changes and restart Firefox.
And that’s all! I hope this guide helped you learn VTDecoderXPCService issues on Mac and how to remove them. If you are facing similar issues, read how to remove MyWay.com search virus from Mac.