Using Apple’s stores has been a primary method to purchase content on any iDevice or Mac since the first iPod. Because of that, an error such as “Apple ID Not Yet Used in iTunes Store” will prevent you from downloading anything.
Trying to fix this error seems like a dead end. If you aren’t allowed to use the store, how will you be able to get rid of a ‘not yet used’ limitation? Thankfully, there are a few solutions to try.
Why Does the “Apple ID Not Yet Used in iTunes Store” Message Appear?
This error usually appears if you set up your Apple ID using a browser instead of the App Store. When you do that, some details required to download apps and music aren’t requested. Therefore, you end up with an incomplete registration. It’s important to note that you’ll need a valid payment method even if you only want to download free apps.
How to Fix “Apple ID Not Yet Used in iTunes Store”
The solution is to provide the missing information. It may be a valid payment method or other data.
1. Set Up a Valid Payment Method
The first thing to check is whether a valid payment method is assigned to your Apple ID. This is an account-wide setting that doesn’t apply just to apps, music, movies, and TV shows.
On iPhone or iPad
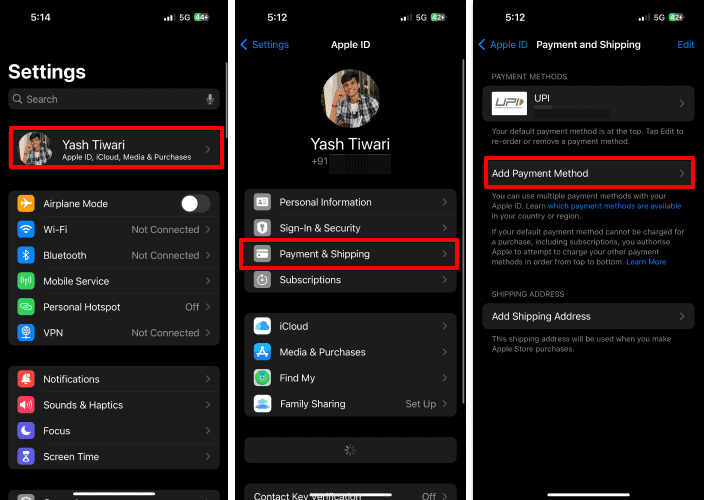
Go to Settings > Apple ID (tap your photo or name) > Payment & Shipping. Check if the card information and shipping address are valid.
On Mac

Open System Settings and go to Apple ID (click your photo or name) > Payment & Shipping. Make sure both the card and the shipping information are correct and complete. Do the same on the Media & Purchases menu.
2. Check if There Is Missing Registration Info
Similarly, the “Apple ID Not Yet Used in iTunes Store” may appear because of missing App Store-specific registration info. You can also update that on both your iPhone or iPad and your Mac.
On iPhone or iPad

- Open the App Store.
- Tap your profile picture in the upper-right corner.
- Tap your name or photo.
- Tap “Manage Payments”. Make sure your payment and shipping information are valid.

Go to Settings > Apple ID (tap your photo or name) > Media & Purchases > View Account. Check if the payment and shipping information is the same as on the App Store settings.
On Mac
- Open the App Store.
- Click your name or profile picture on the lower left.
- Click on Account Settings on the upper right. If prompted, enter your Apple ID and password.
- Review your account details and fill out any missing information.
Apple ID settings are sometimes confusing. For instance, they’re split across two different menus on Macs, while iPhones and iPads have three places to check. Additionally, setting up your account using a browser may lead to missing information.
You can see how messy things can get. Luckily, none of the issues are irreversible, though they do need a bit of work to get sorted out.



