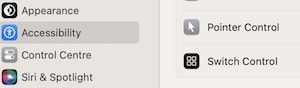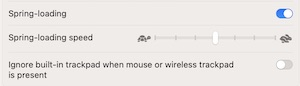Imagine trying to organize your computer, and suddenly, you find that you can’t drag and drop documents into your desktop folder. Fortunately, you can fix this problem. Today, I’ll share some of the top things you can do if you’ve encountered this issue.
How to Fix Can’t Drag and Drop Documents Into Desktop Folder
1. Press More Slowly on Your Trackpad
It’s possible that you’re experiencing drag-and-drop problems because of your trackpad sensitivity. So, before changing any of your settings, try pressing your trackpad more slowly.
Time needed: 1 minute
- Put your fingers on your Mac trackpad.
- Find the document(s) you’d like to drag and drop and highlight them.
- Move your documents more slowly than you normally would, and see if this makes a difference.
2. Change Your Trackpad Speed and Clicking Sensitivity
If moving your cursor more slowly didn’t work, try changing your computer’s clicking sensitivity and trackpad speed. You can find the preferences for both of these in the same part of your System Settings.
- Go to the Apple menu and select System Settings after expanding the dropdown menu.
- Scroll down to Trackpad in the left-hand toolbar or search for it at the top if that’s easier.
- Click on the Point & Click tab if it’s not already selected, and alter your speed for Tracking speed and Click. I like to have my trackpad speed closer to fast, but you may want to make yours slower if drag-and-drop isn’t currently working.
3. Turn Spring-Loading On (or Off)
Turning spring-loading on has worked for some people, but the opposite has been true for others. So, depending on how you’ve currently set it on your computer, experiment to see if either of these works. Follow these steps to access the feature:
- Open System Settings and go to Accessibility > Pointer Control.
- Go to Spring-loading and toggle on or off, depending on what it’s currently set to.
- If you turned the spring-loading on, consider also changing the Spring-loading speed slider to see if that makes a difference.
4. Force Quit and Relaunch Finder
I’ve often found that if Finder stops responding, some of my device’s other functions will also not work as they should. For example, I sometimes can’t change the size of my images until I force quit it. So, if you’re still having problems, try force quitting and restarting Finder by following these steps.
- Go into the Finder app.
- Click on the Apple menu, press the Shift key, and select Force Quit Finder. The app should relaunch within a few seconds.
You can also force quit Finder from your desktop by going to Apple Menu > Force Quit and selecting Finder > Relaunch.
5. Turn On ‘Use Trackpad for Dragging’
Updates might accidentally reset some of your settings (or introduce new ones that you didn’t otherwise know about). One of those that may prevent your device from dragging and dropping documents, if switched off, is the “Use trackpad for dragging” tool. I recommend turning this feature on if you’re still enduring issues, and here’s how to do that:
- Go to System Settings > Accessibility > Pointer Control.
- Select Trackpad Options.
- Make sure that you’ve toggled on Use trackpad for dragging.
- Select the blue OK button once you’ve adjusted this setting as needed.
6. Turn Off Force Click and Haptic Feedback
You can also toggle force-click and haptic feedback off if you’re having responsiveness problems on your device. This setting is available in the Accessibility section of System Settings; follow these steps to find it.
- Go to System Settings > Accessibility > Trackpad.
- Look for Force Click and haptic feedback, and switch the toggle off when you find it.
7. Change ‘Sort By’ Settings
One simple change that has worked for many people is to adjust their “Sort By” settings in Finder. Some users set their Sort By settings to “None”, but this isn’t available in Sonoma 14.6.1. However, if you’ve got that version of macOS on your device, you can still try adjusting your Sort by settings to something besides what’s currently selected.
Here’s how to change your Sort by settings in Finder:
- Open the Finder app and go to View in the toolbar at the top.
- Expand the Sort By dropdown menu. Pick something other than what you’ve already chosen. If this doesn’t work, try going through each option.
8. Update Sonoma
You’ll probably encounter functionality issues if you have an outdated version of Sonoma. So, if you haven’t upgraded your software in a while, you should check to see if an update exists. Here are the steps you should follow to do that:
- Go to System Settings and select General > Software Update.
- Wait for your computer to find an update. If one is available, download it and wait for your device to finalize everything.
9. Restart Your Mac
I would recommend performing a restart rather than shutting your computer off and on again manually because it’s simply easier. Here are the steps you should follow:
- Go to the Apple menu in the top left-hand corner and select Restart.
- Select Restart again when you see the pop-up window on your screen.
- Wait for your device to turn off and on. When your Mac has switched itself on again, enter your login details and try to drag and drop your documents.
10. Use Three Fingers on Your Trackpad
Normally, your trackpad will work just fine with one finger (and it actually won’t work if you scroll with three). However, some users have found success in solving this issue by using three fingers.
To be honest, using three fingers on your trackpad feels quite annoying. So, I would only recommend this as a temporary solution. Nonetheless, it is worth considering if nothing else has worked so far. You can also try with two fingers if that doesn’t work.