macOS Sonoma 14 came with a lot of exciting new features, but there have also been some widespread update bugs, particularly with its Bluetooth functionality. It’s essential for connecting wireless devices and using different Apple services (e.g. AirDrop), so glitches can be a major headache. Even my own peripherals were not working — they kept disconnecting randomly. Restarting the device helped a bit, but the issue would resurface after a few minutes.
After some research, I found that there are several software troubleshooting steps I could try before contacting Apple support. Here’s what to do.
How To Fix Bluetooth Issues on macOS Sonoma (14/14.5)
1. Toggle Bluetooth
Time needed: 1 minute
Turn Bluetooth off and on again. This is the quickest and simplest troubleshooting step to start off with. It can sometimes resolve temporary network and connection glitches. Follow these steps:
- Click on the Control Center icon (the one that looks like stacked squares) in the menu bar at the top of your screen.

- Locate the Bluetooth icon and click on it to turn it off.

- Wait for a few seconds, and then click on the Bluetooth icon again to turn it back on.
Check if your Bluetooth connection is working now. If not, let’s move on to the next step.
2. Minimize Bluetooth Interference
Bluetooth uses radio waves to connect with your devices. But sometimes, those waves can get tangled up with other signals in the air. This “interference” can lead to dropped connections, stuttering audio, and similar issues.
Here’s how you can eliminate interference and improve your connection:
- Keep it close: Your Bluetooth device and Mac must be close enough. The further apart they are, the weaker the signal gets.
- Clear the path: Walls, furniture, and other electronics can block the Bluetooth signals. Keep the path between your devices clear for a smoother connection.
- Turn off other devices: Nearby gadgets can sometimes eavesdrop on your Bluetooth conversation and cause problems. Try turning off other wireless devices like Wi-Fi routers, cordless phones, or even the microwave and see if that helps.
- Escape crowded rooms: Bluetooth uses the same radio frequency as some Wi-Fi networks. If you’re in a crowded area with many Bluetooth and Wi-Fi devices, see if your router can switch to a less congested 5 GHz Wi-Fi band.
- Update your gadgets: Just like your Mac needs updates, some Bluetooth devices have firmware updates that can improve performance and fix connection issues. Check your device manufacturer’s website to see if any updates are available.
By taking these simple steps to eliminate interference, you can significantly improve the reliability of your Bluetooth connection.
3. Restart Your Mac
While restarting seems like a basic step, it can be surprisingly effective in resolving Bluetooth problems. It cleans up all temporary files (the system cache), closes any background apps messing with Bluetooth, and refreshes essential programs. This cleaning can often fix shaky Bluetooth connections, or ones that won’t work.
- Click the Apple icon in the upper-left corner of your screen.
- From the dropdown menu, select Restart.
- You might see a quick pop-up asking you to confirm the restart. Click Restart there, and your Mac will handle the rest.
4. Ensure Your Bluetooth Device Is Fully Charged
Always make sure your Bluetooth device has enough juice. When a device has low battery, it can cause connection issues like connection drops or reduced range.
So, if your Bluetooth device is low on battery, connect it to a power source. Once it’s fully charged, try reconnecting it to your Mac via Bluetooth. A full charging cycle can sometimes resolve these issues.
 NOTE
NOTE
5. Unpair and Pair Your Bluetooth Device
The problem could also be a corrupted connection between your Mac and Bluetooth device. So, you need to unpair and re-pair your device to clear glitches and establish a clean connection.
Unpairing the device
- Go to the Apple menu and select System Settings.
- Click on Bluetooth from the left sidebar.
- Hold the pointer over the device in the list and click Disconnect.
Pairing the device
- Go to Apple menu > System Settings.
- Again, click Bluetooth in the sidebar.
- Hold the pointer over the device in the list, then click Connect.
- If asked, click Accept.
6. Check for macOS Updates
Bluetooth problems can sometimes also stem from software bugs within the operating system itself. Luckily, Apple frequently releases macOS updates that address these bugs and improve overall system stability.
- Click on the Apple menu and select System Settings.
- Navigate to General and then click on Software Update.
- Your Mac will automatically search for available updates. If an update is available, click on Update Now.
- Follow the on-screen instructions to download and install the update.
7. Reset Bluetooth Module
If you’re still having trouble with Bluetooth, you can reset your Mac’s Bluetooth Module. Remember that it will disconnect all Bluetooth devices, including your keyboard and mouse. Make sure you have a wired keyboard and mouse available for Mac desktops before proceeding.
 NOTE
NOTE
To reset Bluetooth module:
- Open Applications > Utilities and launch Terminal.
- Type
sudo pkill bluetoothdinto the Terminal window and press Return. - Type your profile password. Since characters won’t be displayed for security reasons, type your password carefully and press Return.
The Terminal will process the command. Once complete, quit Terminal and restart your Mac. This will restart the Bluetooth function.
8. Delete the Bluetooth.plist Files
Corrupted preference files can also cause Bluetooth problems. Deleting them allows macOS to generate new ones with fresh settings.
 NOTE
NOTE
Here’s how to delete the Bluetooth preference files:
- Launch Finder on your Mac.
- Click Go in the menu bar and then click Go to Folder.
- Input “/Library/Preferences/com.apple.bluetooth.plist” in the search bar, then hit Return.
- Drag the highlighted file to the Trash icon in the Dock.
- Empty the Trash and restart your Mac.
Your Mac will automatically recreate any PLIST file you delete with fresh settings upon restart. You’ll need to re-pair your Bluetooth devices afterward.
9. Contact Apple Support
Hopefully, the above fixes will resolve most Bluetooth problems. But if your Bluetooth still keeps crashing, the issue might not be with the software. The best course of action is to call Apple Support. Basic troubleshooting can’t fix complex hardware and software issues. Apple Support can help determine the root cause and diagnose the problem effectively. Just remember to back up your important files on iCloud because Apple’s technicians might reset your device.



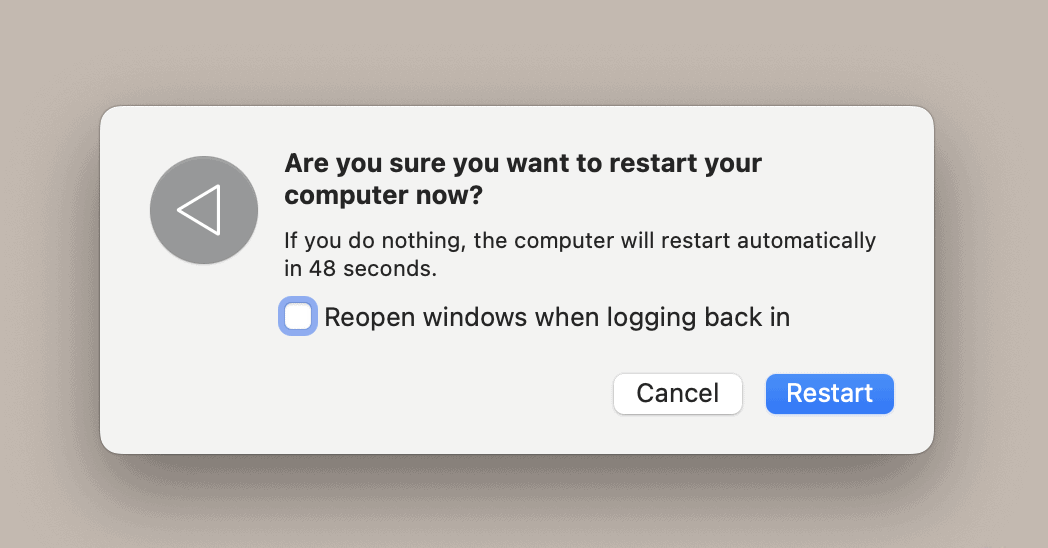


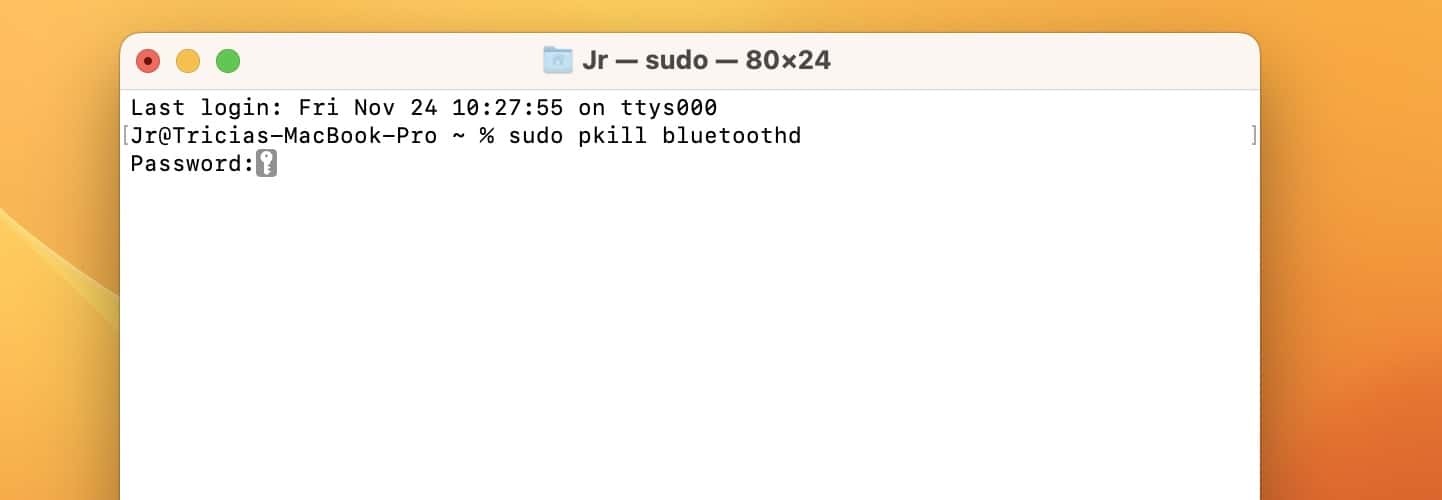
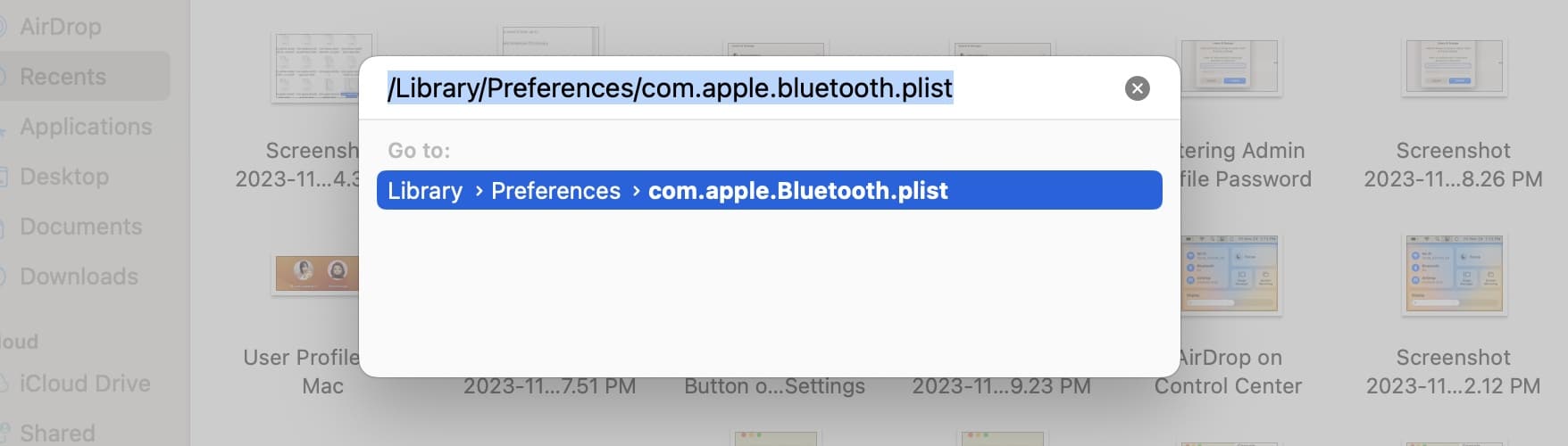
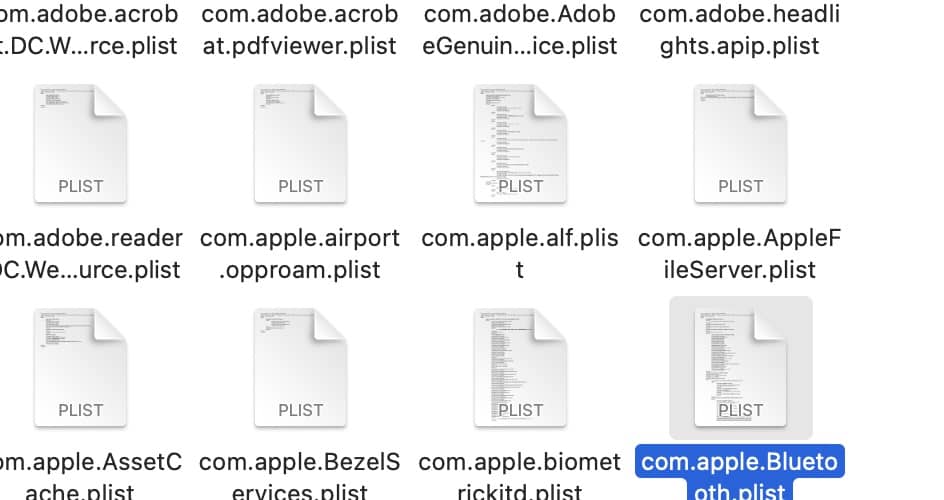
I was having Bluetooth audio problems in Sonoma using a Topping VX3 amplifier. The only way I could get sound to work was by selecting the amp as INPUT device! In which case the sound quality was poor, but ther ewas sound. There was no way I could get sound selecting it as an output.
I considered updating Sonoma to 14.7, but then tried these steps. Nothing from 1-7 worked, but then I removed the plist file in Step 8 and retried killing the daemon in Step 7.
That fixed the problem completely! Thankyou.