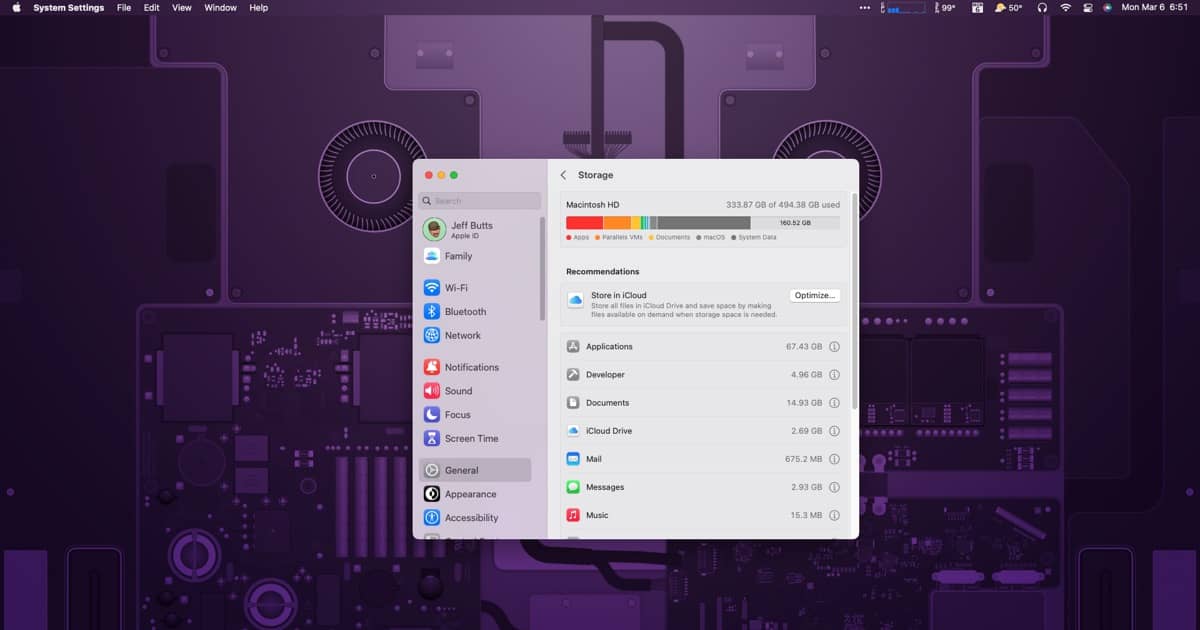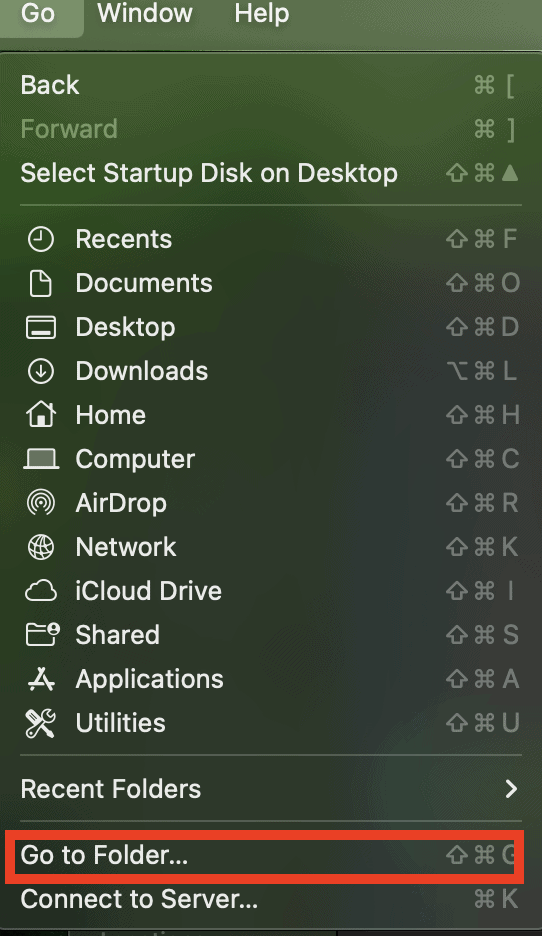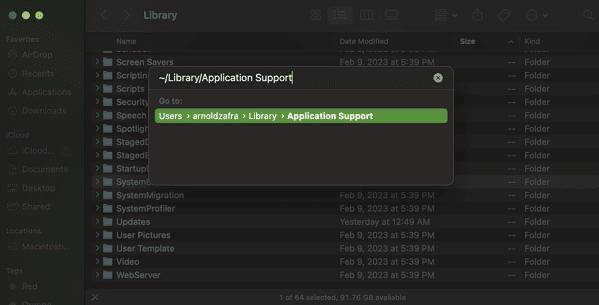So after several months of enjoying your Mac, it suddenly slows down. Upon checking System Settings > General > Storage, you find that more than half of your Mac’s SSD is being used by System Data. That’s definitely not normal, so you start asking, why is your Mac’s system data so big? I can certainly feel you, as the same situation recently happened to my less-than-a-year-old MacBook Air. So, in this guide, I will share with you some of the things I did to fix this problem and eventually free up some precious storage on my Mac. Read along to find out how to fix it when macOS System Data is huge.
Is your Mac really clean?
Your Mac may gather unneeded files during your working sessions. Don’t let them ruin your productivity and choose a reputable software to keep it organized.
Get here Intego Washing Machine X9 and let it organize your files, declutter your desktop, and delete all the duplicate files. Washing Machine X9 takes care of your Mac so you can concentrate on the stuff that matters.
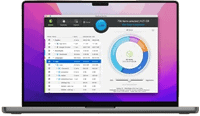
💡 Since 1997, Intego has optimized millions of Macs and it’s rated 4.8 on Trustpilot
Can You Delete Files in the System Data?
As mentioned, users were wondering how come the system data on their Mac is big, even bigger than their data files like photos, movies, documents, and others combined. So, how do you reduce system data on Mac? The good news is that some of the files in the System Data can be discarded to free up space. You can do it manually if you have the time, or you can use third-party Mac cleaners to speed up the process. I will recommend some of this software in the later part of this guide. You should also check out our other tips for how to clear system storage on your Mac.
What To Do if macOS System Data Is Huge/Large?
Aside from using third-party software to clean up your Mac and free up storage, you can also do it manually by yourself. Take note of the system files that you may delete mentioned in the below methods to fix the issue of your Mac’s System Data getting too big.
1. Get Rid of Unwanted Files Using Third-Party Software
There are several third-party software that you can use to clean up your Mac of junk or unnecessary files, however I would recommend you Intego Washing Machine. Using this app will not only free up storage on your Mac but also resolve the issue of your Mac running slow.
2. Remove Time Machine Backups
Ideally, when you use Time Machine to back up your Mac files, you use an external drive. However, macOS could store snapshots of the backup locally on your Mac’s hard drive. Although your Mac should automatically delete old Time Machine snapshots whenever your storage is full, there may be times that you need some of that storage sooner. You can reclaim the space, but you have to use the Terminal app to do so.
- Open the Terminal app, and type tmutil listlocalsnapshots /.
- Press Return, then wait until you see the list of snapshots.
- Type tmutil deletelocalsnapshots xxxxxxx (xxxxxx being name of one of the backups, usually in the form of a date followed by a text string.)
- Repeat Steps 1 and 2 to delete other backups.
When you’re done, go to System Settings > General > Storage and see if you’ve reclaimed some storage space by deleting these local snapshots of Time Machine backups.
3. Use the macOS Storage Optimization Feature
Depending on your Mac and version of macOS, if you go to Apple Menu > About This Mac > More Info > Storage, you can see some useful suggestions to optimize your Mac storage as per Apple’s suggestions.
- Store in iCloud — If you have upgraded your iCloud storage to at least 200GB or 2TB, you can click this option to turn on iCloud Drive. This could accommodate most of the files, thus freeing up your Mac of storage space.
- Optimize Storage — If you click this option, macOS will automatically remove movies and TV shows that you’ve already viewed on your Mac.
- Empty Trash Automatically — Clicking this option will set your Mac to automatically delete files that have been in the Trash for more than 30 days.
While you’re in the storage settings, you may want to click the “i” icon next to individual file types on your Mac and review their contents. You might find some useless files that you can delete to free up more storage on your Mac.
4. Delete Application Logs and Support Files
If you’ve uninstalled apps from your Mac, you might want to check whether there are still leftover files that those apps generated when you were still using them. Follow the steps below to check if you still have app leftover files on your Mac.
Time needed: 1 minute
Here’s how to check for leftover files from apps you’ve uninstalled:
- Open the Finder app.
- Click Go on the menu options, then scroll down to click Go To.
- Type ~/Library/Application Support, then press Return.
- Delete folders that are related to the apps you’ve uninstalled.
You may also check the following locations to see if there are apps leftovers as well.
- ~/Library/Caches
- ~/Library/Logs
- ~/Library/Containers
- ~/Library/Cookies
It should be worth noting that deleting those leftover files may or may not free up that much space, but they are still worth deleting. This is especially true once you’ve noticed that your macOS System Data is huge.
5. Clean Up Download Folders
Another directory that you can check to see if it’s using up more storage space on your Mac is the Downloads folder. Once you’re in the Downloads folder, click the Size tab to display files from the biggest to smallest. Then delete whatever you think is of no use anymore.
Bonus Tip: Folders That You Should Never Touch on Your Mac
While checking folders and files on your Mac following the steps given above, you might encounter some hidden files that you may not know about. The general rule of thumb is that if you’re doubting whether to delete a folder or not, it would be better to keep it untouched. If that’s a system file needed by your Mac, deleting the file might lead to some serious trouble. Be careful when you encounter these folders on your Mac and refrain from deleting them or any files contained within the folders.
- Languages Files and Folders
- Hidden /private/var Folder
- System Library folder
- Hidden folders in the Home Folder
Conclusion
Remember, with great power (or a great Mac) comes great responsibility. So, whether you opt for third-party cleaning tools like Intego Washing Machine or go the manual route, be savvy about what you’re deleting. And hey, don’t forget to give your Downloads folder a good ol’ clean-up; it’s often a treasure trove of forgotten files hogging precious space.