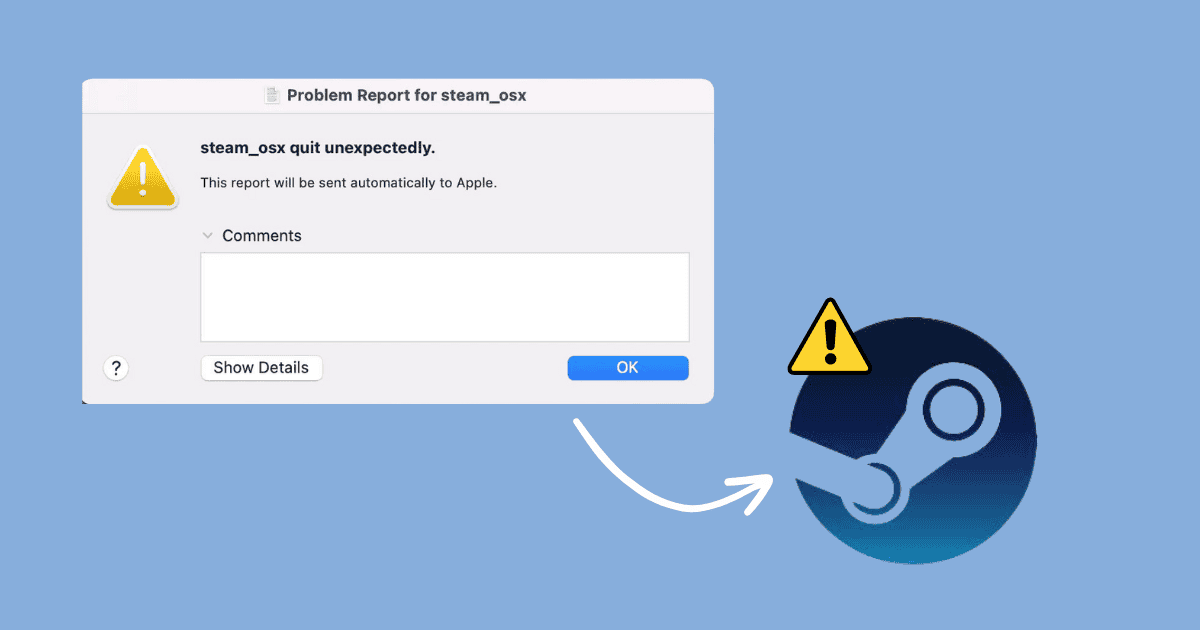When your Mac is running smoothly, it’s a wonderful thing. Unfortunately, bugs occasionally rear their ugly heads. This can often happen after upgrading to a new version of macOS. If you find yourself facing apps like Steam crashing on startup after updating to macOS Sonoma, don’t panic. I have several steps you can take to solve that problem.
How to Fix Steam or Other Apps Crashing on Startup After Upgrading to macOS Sonoma 14.7
When an app crashes on startup, it’s typically caused by one of three things. First, outdated software can cause unstable behavior like an app that simply will not open. Barring that, the issue could be that files important to the app have become corrupted. Thirdly, there may be a file permissions problem on the volume where that app is installed.
There are several steps you can take to fix easily corrupted files or bad permissions. Let’s walk through them one at a time.
1. Repair Bad Permissions
During any operating system update, you run the risk of certain permissions on your files and folders getting damaged. Fortunately, macOS offers a tool that can quickly and easily fix this.
As the next step in troubleshooting your app, such as Steam, crashing on startup on macOS Sonoma, you should make sure all the permissions are right. The easiest way to do this is using Disk Utility.
- Click on Applications > Utilities > Disk Utility.
- Choose the volume where your app is installed.
- At the top of the Disk Utility window, click First Aid.
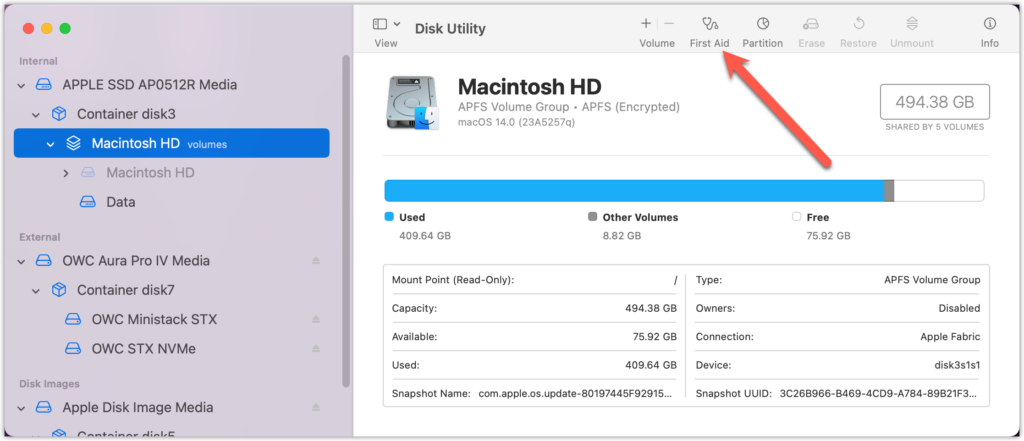
The tool will go to work, checking for any file system corruption or wrong permissions. After a few moments, Disk Utility should finish and report any changes it made.
Once that’s done, try launching your app again. If it still fails to launch, it’s time to move on to other possible solutions.
2. Try Reinstalling the Troublesome App
Your next step will be to reinstall the app that’s giving you problems. Now, if you are having the same problem with multiple apps, this may or may not help.
It won’t hurt, though. Focusing on one problematic app at a time, go ahead and reinstall one of the apps crashing on startup.
That done, try launching the app again. If it successfully opens, great. Your problem is solved for that app, at least, and you can try the same thing with any other apps you’re having problems with.
Dealing With Other Corrupted Files, Including Rosetta 2
Apps, like Steam, World of Warcraft, and Blizzard Entertainment’s Battle.net desktop app need slightly special treatment. There are plenty of other apps in the same category, including some popular productivity apps.
What I’m talking about here are apps that still use an Intel binary. Quite a few developers have not taken the time to update their apps to be native to Apple silicon, so they depend upon Rosetta 2 in order to run on your newer Mac.
Unfortunately, there have been multiple reports of Rosetta 2 either not getting installed with a macOS upgrade or the required files becoming corrupted. This has been reported for earlier versions of macOS, and I have seen it firsthand after updating to the first developer beta of macOS Sonoma.
That brings us to our final troubleshooting step. You may need to reinstall Rosetta 2. This isn’t difficult to do, but it’s not immediately obvious how to do so.
To reinstall Rosetta 2, and restore your ability to launch Intel apps, follow these steps.
- Click on Applications > Utilities > Terminal.
- In Terminal, type the following command, then press Return: softwareupdate --install-rosetta
- After a few seconds, the Rosetta 2 license agreement will appear. The installation will ask you to agree to the terms of the license agreement. Follow those onscreen instructions, then wait for a few moments.
- Soon, you should see confirmation that Rosetta 2 has been installed. Once you get that message, you can close Terminal.
Now, try again to launch your app. Hopefully, everything will be restored to the way it was before, and you can go back to playing your Steam games, World of Warcraft, or running whatever app was stubbornly refusing to launch.
If All Else Fails, Technical Support
If none of the solutions above have resolved your problem, it may be time to turn to technical support resources. Naturally, if you’re experiencing this on the macOS Sonoma beta, there won’t be much help right away. All you can do is file a bug report, and hope that Apple resolves it in the next beta build.
On the other hand, it may be an unidentified bug with the app itself. Contact the technical support team for that particular app and see what recommendations they make.