macOS Sequoia is officially here! The Apple Intelligence features are a major highlight, but don’t overlook the new iPhone mirroring option—it’s a close contender in terms of practicality. Here’s a quick guide on which Macs are compatible with the update and how to install it.
Which Devices Support macOS Sequoia 15?
You can install macOS Sequoia 15 on the following models:
- Mac Mini: 2018 or later
- MacBook Air: 2020 or later
- MacBook Pro: 2018 or later
- iMac: 2019 or later
- iMac Pro: 2017 or later
- Mac Studio: all models
- Mac Pro: 2019 or later
How To Install macOS Sequoia 15 on Mac
Before downloading macOS Sequoia on your MacBook, it’s best to back up your data in case you lose any during the update. You can use Time Machine or a third-party backup software. Also, ensure you have enough storage space on your MacBook for software updates.
Time needed: 20 minutes
As always, you can install macOS Sequoia updates straight from your Mac’s System Settings. Here’s where you’ll find them:
- Click on the Apple menu icon on the top-left corner of the desktop.
- Open System Settings.
- Click on General and click Software Update on the side navigation pane.
- Wait a few seconds while the system checks for the available updates.
- Click on Update Now or Restart Now to begin the installation.
That’s it! For further reading, check out how to install iOS 18 on your iPhone. You may also want to know how to install iPadOS 18.

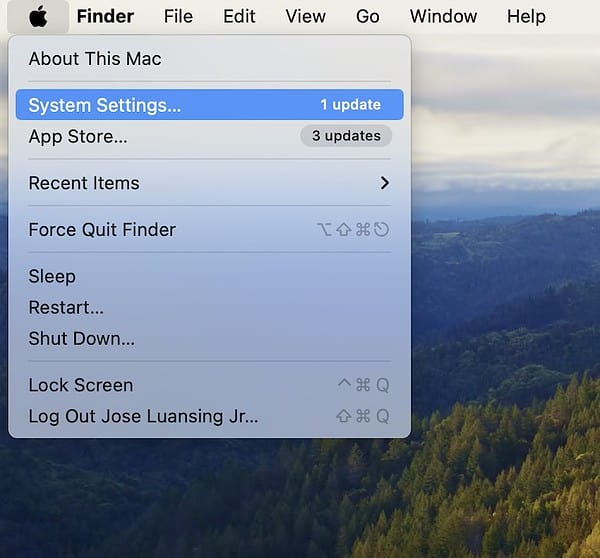

Is there no way to download Sonoma and *not* install it? I.e. downloading the installation file. The only option seems to click “Upgrade Now”, but that downloads *and* installs it. I want the installation file in order to install it on a separate drive first.
Oh, absolutely. After the download finishes and the installer launches, just close it via macOS Sonoma Installer > Quit (I think) from the menu bar. When you’re ready to install, you’ll find the installer in Applications.