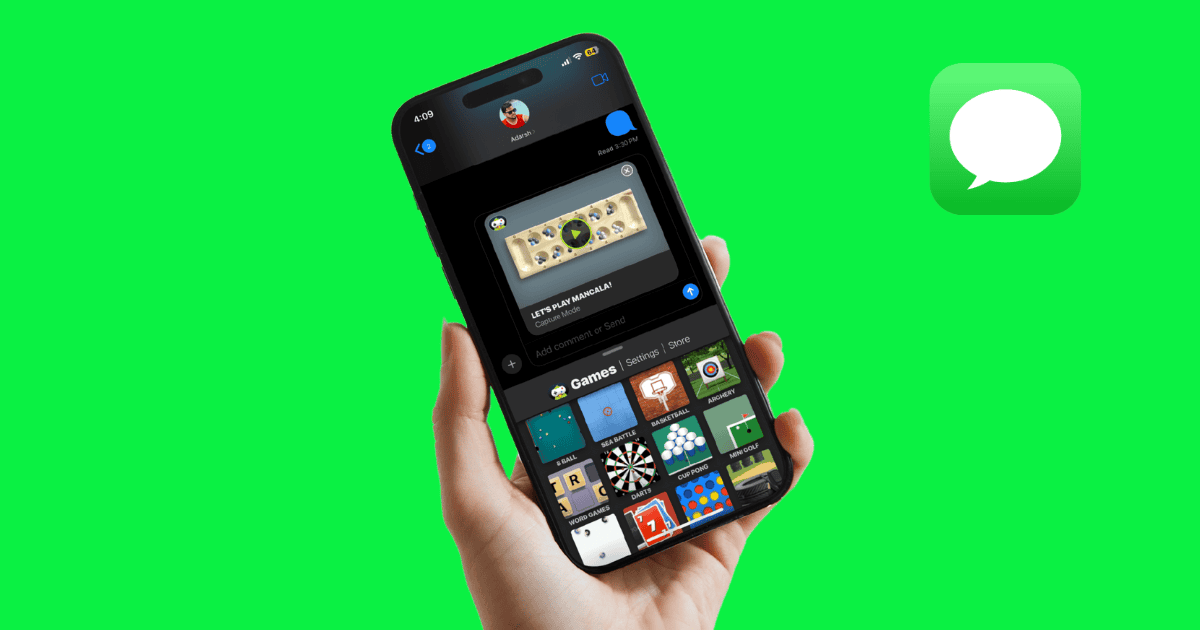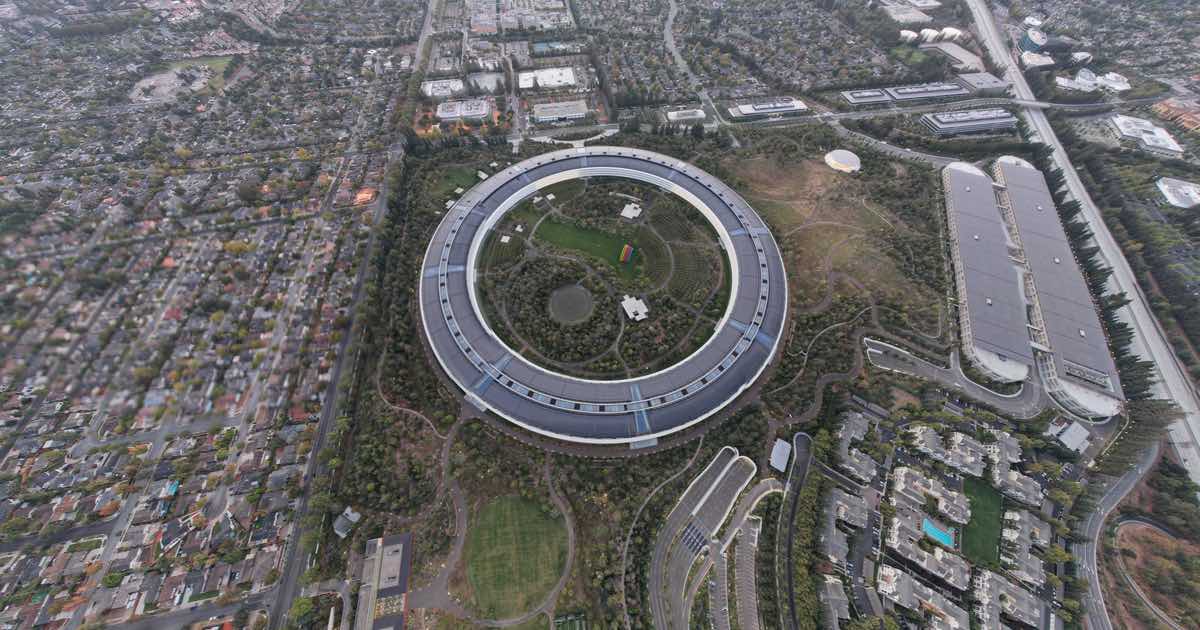Recent economic developments has Apple looking for a plan, although the current U.S. administration suggests iPhone should made in the U.S.
Choosing Between 16GB and 24GB RAM on a MacBook Makes a Bigger Difference Than You Think
Planning to pull the trigger on a Mac? Understand how choosing between 16GB and 24GB of RAM on MacBooks can make a big difference.
These 5 Best iMessage Games Will Spice Up Your Messaging (2025)
Have your chats been dry lately? Try our five iMessage games with your friends! Explore a sleuth of arcade-style titles.
Best Apple Deals this Week: Apple Watch 46% Off, iPad $700 Off, and More
Check out this week’s best Apple deals on MacBooks, iPads, and Apple Watches that can help you save big on your favorite Apple product.
5 Must-Watch Apple TV+ Shows That Hit Every Emotion
Explore the must watch Apple TV+ shows that are redefining streaming. Do not miss out on top titles like Severance and The Studio.
Maybe You Should Buy Apple Stock, Not Products, Amid Tariff Chaos
Should you buy stock in Apple right now? Given the volatility of the global economy right now, investing may be smarter than panicking.
I Wish Apple Fixed These 5 Lingering Issues in iOS 19
As WWDC 2025 is just around the corner, I wish Apple fixed these 5 lingering issues in iOS 19 for a pleasing experience.
Why Did Apple Move From Apple ID to Apple Account
Apple recently renamed “Apple ID” to “Apple Account” to simplify account terminology across its ecosystem. User credentials remain unchanged.
Indonesia Finally Gets iPhone 16, 204 Days After Original Release Date
Apple launches the iPhone 16 in Indonesia after a 204-day delay due to investment issues, resolving a months-long sales ban.
2025’s Most Immersive Simulation Games for iPhone
Live out a different life—without leaving the couch. Here are the most immersive simulation games to play on your iPhone.
How To Turn Off Contact Photos in Mail App?
Do you feel those little pictures and icons clutter your inbox? Here’s how to turn off contact photos in the Mail app.
Will the iPhone 17 Be the First $2,000 iPhone?
The new tariffs could make iPhones much more expensive, with some predicting that the iPhone 17 Pro Max could even reach a staggering $2,300.
Could Apple's 2025 Product Releases Be Delayed by Tariffs?
Worried about how Trump’s tariffs may affect Apple’s 2025 product announcements? So are we. And, likely, so is Apple.
Apple Gear Deals: iPhone Cases 50% Off, Mac Accessories $100 Off
Right from iPhone cases to Mac accessories, check out these Apple gear deals and save big on your favorites!
Apple Maps on the Web Now Accessible on Androids
Apple has expanded its navigation service, Apple Maps, to web browsers, making it accessible to Android users for the first time.
Meta Reportedly Developing Native Instagram App for iPads Amid TikTok Uncertainty
Meta is reportedly working on a native Instagram app for iPads, according to a report from The Information.
Apple Stock Jumps 15% After Tariff Pause and Talk of Exemptions
Apple’s stock saw a big rebound on Wednesday, rising over 15% to close at $198.85.
Apple Maps on the Web Now Accessible on iPhones
Apple has updated its support document for Apple Maps on the web, saying that the service is now accessible on iPhones.
iOS 19 Rumors and Leaks: Everything We Know So Far
Check our round-up of all the leaks, rumors, and details so far about Apple’s next iPhone software update: the iOS 19.
5 Original Genmoji Ideas for Spring 2025
Looking for some original Genmoji ideas that scream of spring? Thanks to Apple Intelligence, I’ve got everything you need for the season.
Was iPhone SE Apple’s Most Underrated Cash Cow?
Learn why the iPhone SE was Apple’s most underrated cash cow, and why its discontinuation could leave a significant gap in the lineup.
Wednesday App Finder: Focus Using Dolax Binaural Sounds in iOS
Dolax is an iOS app that allows you to use soundscapes and binaural sounds to improve focus, sleep, or even meditate
11-inch M2 iPad Pro 2TB at $700 Off: Huge Storage, Small Price
Want a top-tier iPad at an incredibly low price? If you act fast, you can shave $700 off the 11-inch M2 iPad Pro (2TB)!
Apple Watch Series 9 (GPS, 41mm) Gets a Huge 45% discount, almost $200 Off
Right now, buying the Apple Watch Series 9 (GPS, 41mm) will help you save almost $200 with a huge 45% discount.