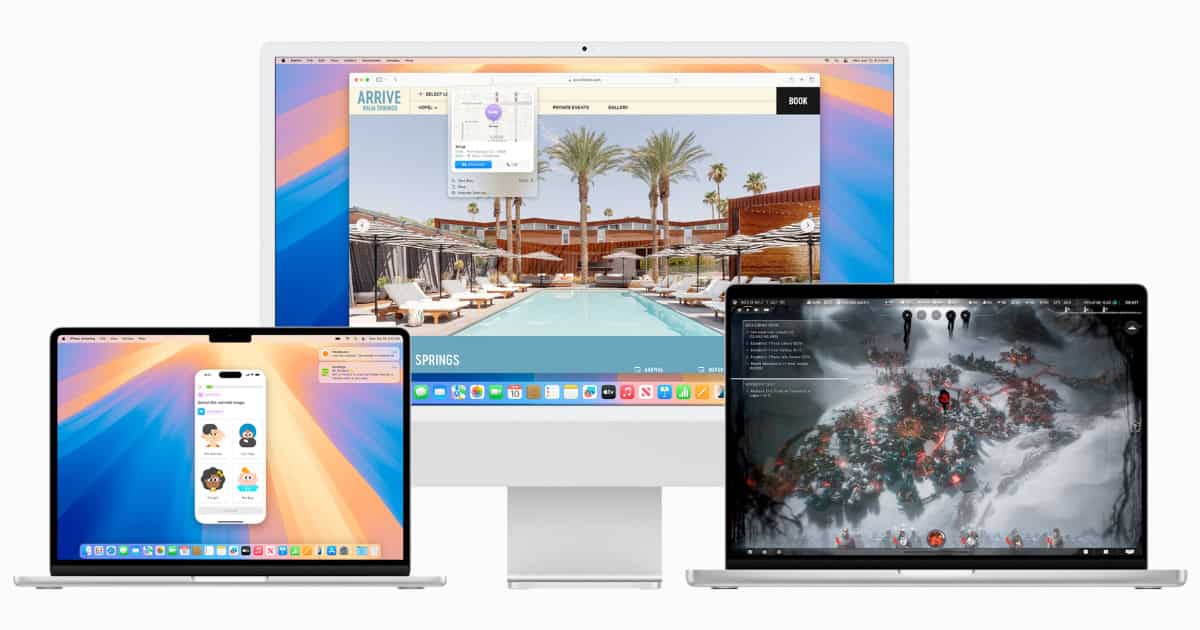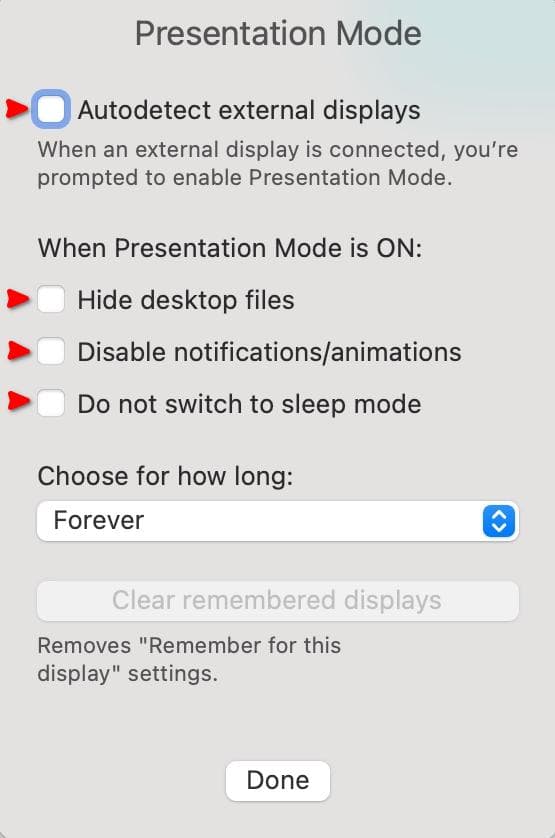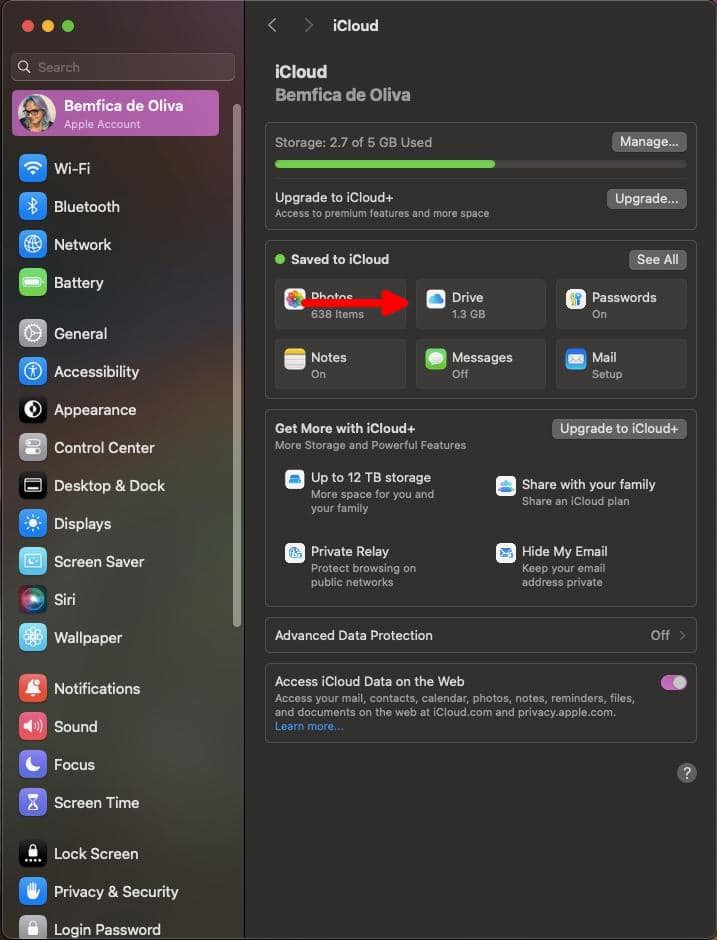Updating a device’s operating system (OS) is usually a trouble-free experience, although sometimes problems may arise. These are usually limited to failed installations or incompatible apps. Some macOS users have encountered a curious issue: their Desktop files have gone missing after upgrading to Sequoia. If you are in this situation, check below to understand why it happens and how to fix it for good.
Why Are My Desktop Files Missing in macOS Sequoia?
Strangely enough, your Desktop files haven’t gone anywhere. They’re just hidden. Very hidden, as in as in ‘macOS will hide them again upon reboot.’ Sometimes, just opening an app is enough to make the files disappear again.
The exact cause is a combination of settings that may have changed during the macOS upgrade and your installed apps. A precise culprit hasn’t been found yet, but there are at least a few fixes.
How To Fix Missing Desktop Files After the macOS Sequoia Update
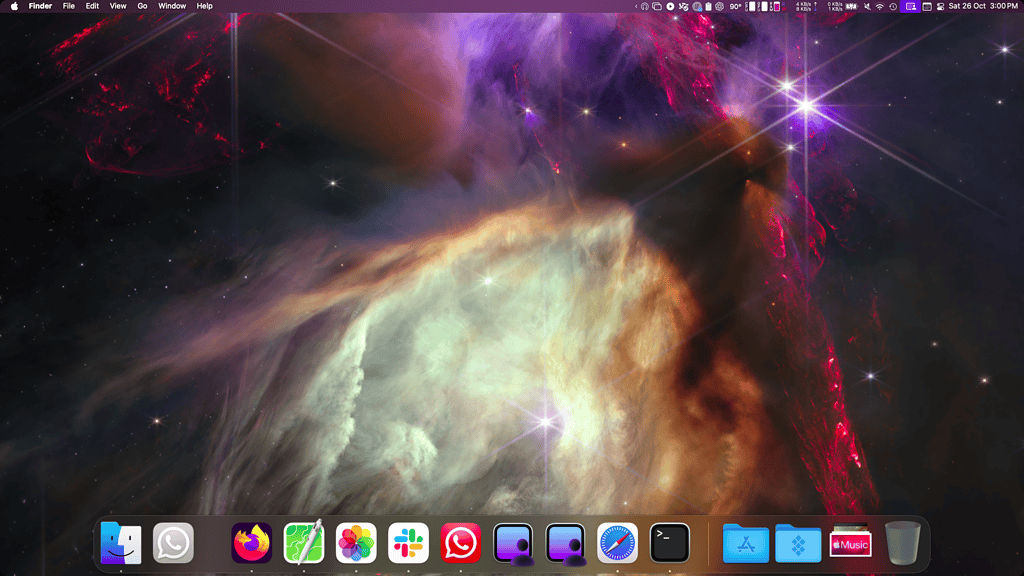
Since the issue may have multiple causes, the fixes vary a bit. Check below which ones apply to your case and give them a try.
1. Change Your Parallels Toolbox Settings
One of the main suspects is Parallels Toolbox. The utility app, which adds simple but useful features to macOS, has some settings that may hide your Desktop files. Here’s how to fix that:
- Click on the Parallels Toolbox icon in the menu bar.
- Select Presentation Mode.
- Uncheck all the boxes and click Done.
- If you want to be extra safe, open the Parallels Toolbox settings by clicking on the gear icon. Disable Open Parallels Toolbox when Mac starts.
2. Check For iCloud Settings Changes
Another possibility is that the Sequoia upgrade changed your iCloud backup settings, causing your Desktop files to disappear. There’s an iCloud Drive option that syncs your Desktop and Documents folders across devices, which may be the culprit. To change it, do the following:
- Go to System Settings > Apple Account (click your name or photo at the top left).
- Go to iCloud > Saved to iCloud > Drive (if “Drive” isn’t listed, click See All).
- Enable the Desktop & Documents Folders option. If it’s enabled, disable it.
- You’ll be asked whether to keep a local copy of the files; select the option to keep them.
3. Log Out From iCloud, Then Log In Again
One user in Apple’s support forums reported that logging out and then logging back into their iCloud account solved the issue. However, it may take multiple attempts for this method to work.

If you want to give it a try, on System Settings > Apple Account, scroll to the bottom. You’ll see a Sign Out button. After that, you will be able to open the Apple Account settings, which will allow you to sign in again.
4. Use the Terminal To Unhide Your Desktop Files
Some of the solutions for the missing Desktop files in macOS Sequoia don’t address what causes the issue. This may make them temporary fixes, but at least they get to the point.
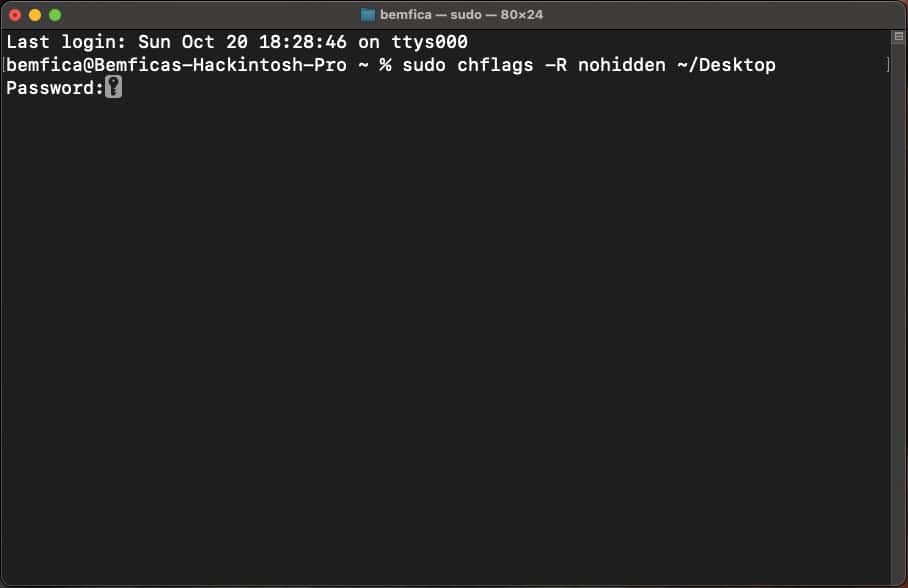
One of these involves using the command line to permanently unhide the Desktop files. To do that, open the Terminal app and type the following:
sudo chflags -R nohidden ~/DesktopThen press Return. You’ll be prompted for your password. This should be enough to display the files again.
5. Restore Your Desktop Files in Sequoia Using Recovery Mode
An even deeper solution requires restarting your Mac in Recovery Mode. After that, follow the steps below:
- Open Disk Utility and mount your Mac’s storage.
- Exit Disk Utility, you’ll be back on Recovery Mode’s initial menu.
- In the menu bar, select Utilities > Terminal.
- In Terminal, type
cd /volumesand press Return. Then, typelsand note the name of your Mac’s storage folder. - Type
cd [your Mac's storage], thencd Users, thenls. Check if your user folder is listed. - Finally, issue the following command:
mv "./[your user folder]/Library/Preferences/com.apple.dock.plist" "./[your user folder]/Downloads"Click the Apple logo on the menu bar and select Restart. Your Mac will reboot normally to macOS Sequoia, and your Desktop files won’t be missing anymore.

We all hope for a trouble-free updating experience when moving to a newer OS. Though often this isn’t what happens, at least there are usually ways to fix the iFor those who keep lots of files on the Desktop, seeing them gone may be scary, but it’s easily solvable.