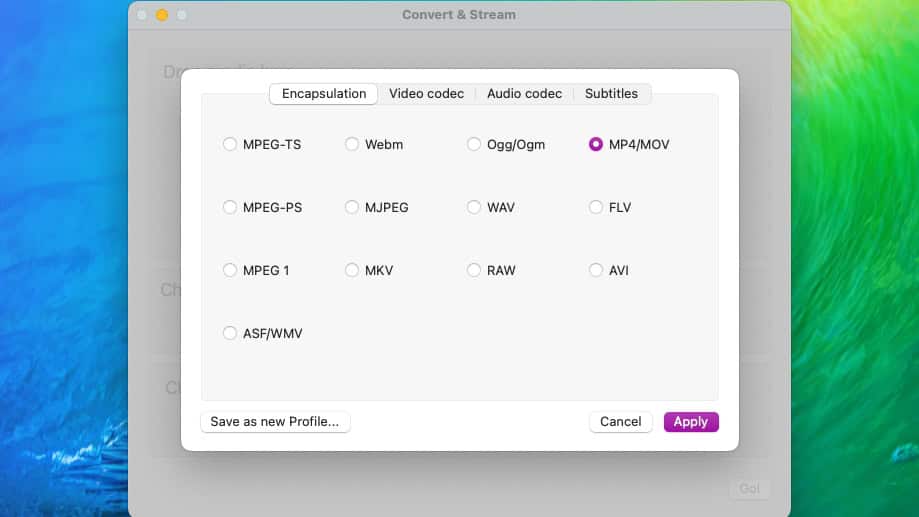If you’re new to macOS, chances are that you’re still trying to find out how some things work. A very common issue involves file formats, like when one wants to play AVI videos on Mac.
Out of the box, you can’t play them. The native player, QuickTime, simply doesn’t offer support for this format. There are, however, a few ways to work around this limitation.
Third-Party Video Players for Mac That Support AVI Files
The easiest way is to use third-party video players. This is the best method if you just want a straightforward solution. Third-party players often feature wider compatibility than QuickTime, which has limited format support.
1. VLC
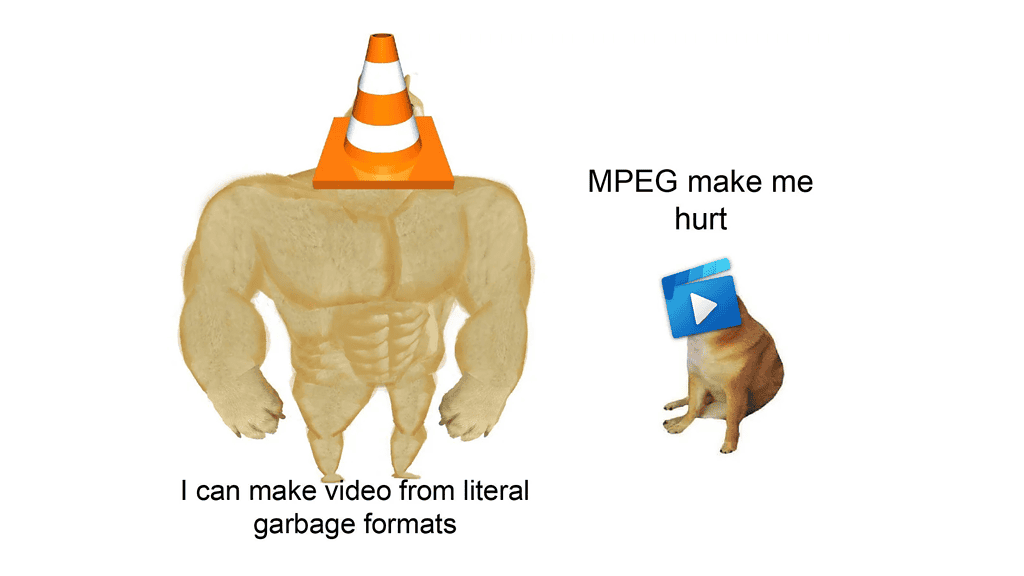
Among those, the first recommendation of most people is VLC. Simply put, VLC plays virtually any media format you throw at it. If you just want to watch videos and not have to think about compatibility and setups, VLC is the way to go.
There are a few downsides to it. The first one is that it lacks a polished user interface, which shouldn’t be much of a concern when watching videos. Can’t expect much from an app whose icon is a traffic cone (though it gets a cute Santa hat in late December).
The second one is the lack of a dark mode interface. However, when on full screen, the playback controls are white, with a translucent black background.
Lastly, VLC may sometimes “loathe” some video files, freezing during playback of specific time intervals. The window VLC “refuses” playing is often very brief, so simply re-open the video and skip a few seconds.
2. IINA

Like VLC, IINA is a free and open-source video player that handles a ton of file formats. As an advantage, IINA’s design is so elegant it looks almost like it was made by Apple itself. Again, not that this should be the highest priority when choosing a video player. Also, it also can automatically download subtitles, so you can watch pirated public domain movies captioned without hunting for subtitles.
IINA has some cons, too. For starters, it needs add-ons if you want to watch online video streams, which VLC can do natively. Also, it lacks AirPlay support, so there are better alternatives if this is a must-have feature for you.
Lastly, IINA is somewhat limited in version support, requiring at least macOS 10.13 to work. For example, VLC, supports any Mac from 2007 onwards, running Mac OS X 10.7.5 or later. That’s for the latest version, mind you: previous VLC releases support even older Macs. But I must admit that requiring an OS version that is seven years old isn’t too much of a stretch.
3. Elmedia
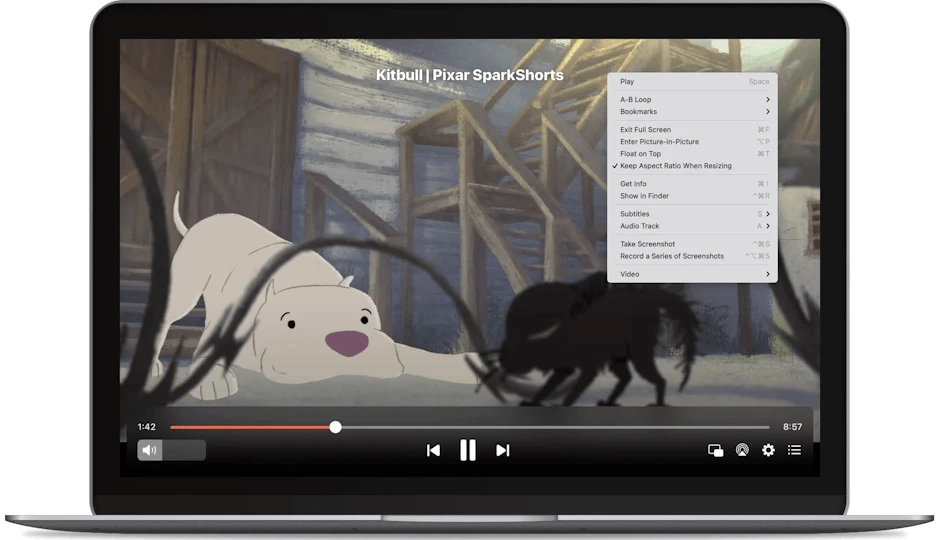
If the last-decade VLC interface is too outdated for you, and you need the features IINA lacks, consider Elmedia. It mixes the “Swiss-army-knifeness” of VLC with the good looks of IINA, all in one package.
There’s a major drawback, however. Most Elmedia features are paid for. To get things like AirPlay mirroring and even taking screenshots, you need to shell out $20 on the Mac App Store. That sounds a bit too much for a media player, but hey, at least it isn’t a subscription-based app.
Converting AVI Video Files on Mac To Play Using QuickTime
If you’d rather use QuickTime, you’ll need to convert the files to another format. There are a couple of very convenient ways to do that.
1. HandBrake

HandBrake is a free and open-source video converter that supports dozens of file types and codecs. With HandBrake, you can transform almost any video, not just AVI, to a format playable on your Mac using QuickTime.
2. VLC
Yeah, VLC again. Not only does it play corrupt videos from your 2004 phone that use an obscure format, but it also converts files. Here’s how to do that:
- Open VLC and go to File > Convert/Stream on the menu bar.
- Drop your AVI video on the dashed area, and click on “Customize”.
- Choose your preferred encapsulation, video, and audio codec options. For the first two, the default options should do the trick. For audio, either keep the default “MPEG Audio” or select “MPEG 4 Audio (AAC)”.
- Apply the settings, click “Save as File” and then “Browse” to select where to save your converted video. With the settings listed above, it will have the .m4v extension.
 NOTE
NOTE
Switching to a new OS often requires time to acclimate, which may include discovering how to open specific file types. That’s part of the learning curve, it’s alright. As for playing AVI videos on a Mac, that’s luckily an easy issue to solve. All you need to do is to convert the files or use a third-party player.