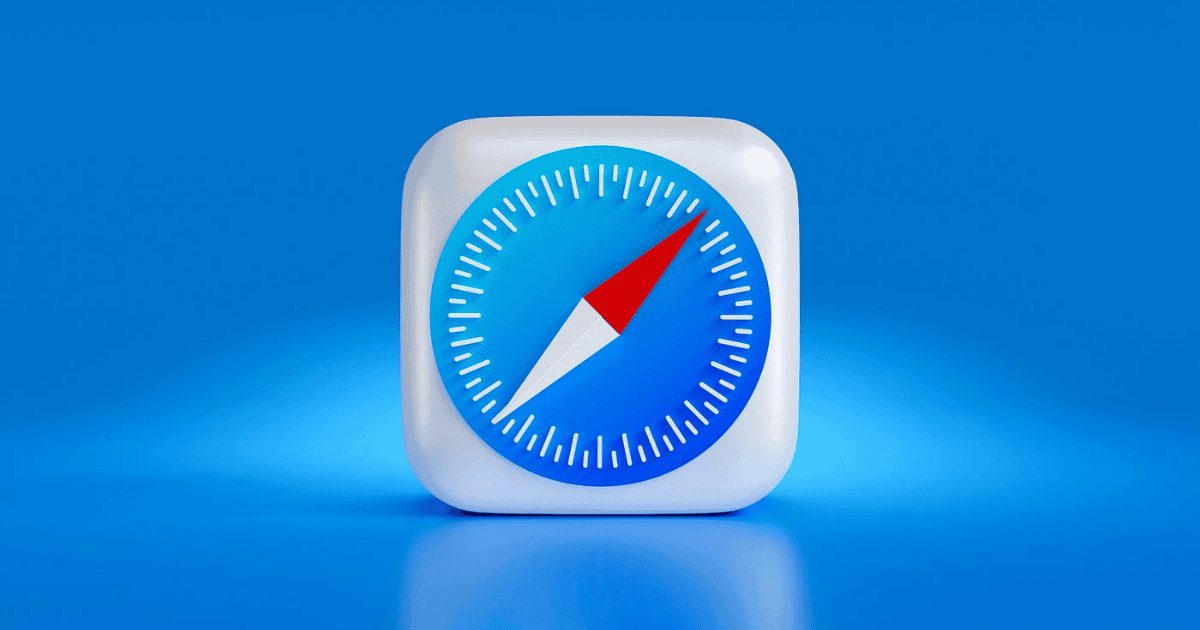Unlike smartphones, which are centered around apps, computers arguably rely much more on browsers. Because of that, systemic crashes, like one reported by many Safari 17.5 users, can have disastrous effects.
Right now, there are two common situations where Safari 17.5 is crashing. Some users see the browser malfunction right when opening, while for others, the trigger is closing tabs. Luckily, we have fixes — or workarounds — for both cases.
Quick Tip:
If you’re struggling with various Safari issues, we recommend trying an alternative browser. For instance, Opera is one of the most used browsers, as it comes with a built-in VPN, ad blocker, and advanced resource consumption that will make your online activity as seamless as possible.
What To Do if Safari 17.5 Crashes on Start
 NOTE
NOTE
1. Reset Safari Cache
The first thing to try is resetting Safari’s cache. That’s not the web cache, which stores frequently or recently-used files for quick load. I’m talking about the app cache, which holds preferences and the last session’s restore files.
That’s really easy to do: just open Safari while holding the Shift key. Safari 17.5 should start on the home page, instead of loading the last session’s tabs, and the crashes should stop.
2. Reset Accessibility Settings
If the above didn’t work, try removing the accessibility settings that are causing the issue altogether. On Finder, select Go > Go to Folder on the menu bar, and paste this path:
~/Library/PreferencesIn this folder, delete the file called com.apple.SpeakSelection.plist. This should be enough to stop Safari — and other browsers — from misbehaving.
Safari 17.5 Crashing When Closing Tab: Possible Fixes

Another unrelated issue happens specifically with macOS Monterey users. In this case, what triggers the Safari 17.5 crash is closing a tab, window, or link lookup.
3. Disable Trackpad Look Up
For some users, the issue only happens when using “link look up”, also called “link peek”. On macOS, tapping on your trackpad with three fingers, while the cursor hovers over a link, displays a page preview. In version 17.5, Safari may crash when closing this preview.
To fix this, on the System Preferences app, go to Trackpad > Point & Click and disable the “Look up & data detectors” toggle. As a side effect, this will also disable the system-wide “Look up” option for selected text.
4. Try Creating Another User

Some users on Apple’s support forums reported that creating another account and using Safari on it didn’t trigger the crash. This doesn’t give a quick solution for the issue, but at least it’s easily doable.
To try this, open System Preferences and go to Users & Groups > Add Account. On the “New Account” drop-down menu, select “Administrator”, and fill in the other fields as you wish.
Log out of your account and into the new one, and try using Safari. If the crashes stop, the culprit is likely something in your Library or Preferences folder.
The easiest way to solve this is to move all your files from the previous account to this new one. It’s not fast, however, since it requires copying several GB of data.

To do that, on the old user, open Finder and select Go > Home on the menu bar. Select the Applications, Documents, Downloads, Movies, Music, Pictures, and Sites folders. If you use your Public folder for file sharing, select it as well. Copy all of them. On the menu bar, select Go > Shared. Paste the folders here.
Log on to the new account and do the inverse: copy from Shared to this account’s user folder. Some dialogs might pop up asking if you want to replace or merge the folders. Whenever available, select Merge. Otherwise, just click Replace.
After these steps are done, confirm Safari (and everything else) keeps working as intended. If so, you can delete your previous account on System Preferences. You’ll be asked whether to keep the files of the old user or delete them. If you have copied everything properly, it’s safe to remove these files.
A Few Things To Consider
The major flaw in this solution is that many system and app settings won’t be moved, and you’ll need to configure those again. You’ll also need to log in to your Apple Account again.
If your Mac doesn’t have enough free storage to move all folders at once, you can try doing it one by one. Just make sure you don’t delete the old account before transferring all the user folders. Another option is using external disks, but the slower transfer speeds may add even more time to the whole procedure.
5. Update to Safari 17.6 Beta (or Stable)
You may feel unsure about remaking your user account from scratch. In this case, updating Safari to version 17.6 has been reported to fix the crash introduced on 17.5. Most people who tried this path, though, said the issue remains.
As of writing, Safari 17.6 is still in beta. You can download it on the Apple Developer website, but it requires a developer account. On the previous link, just click Account on the top menu and sign in with your Apple Account. After that, you can download the Safari beta.
There’s a chance that, when you are reading this article, the stable Safari 17.6 (or even later) has been released already. In this case, open System Preferences and go to General > Software Update. If there is a Safari update available, you’ll be able to download it from there.
6. Restart in Safe Mode
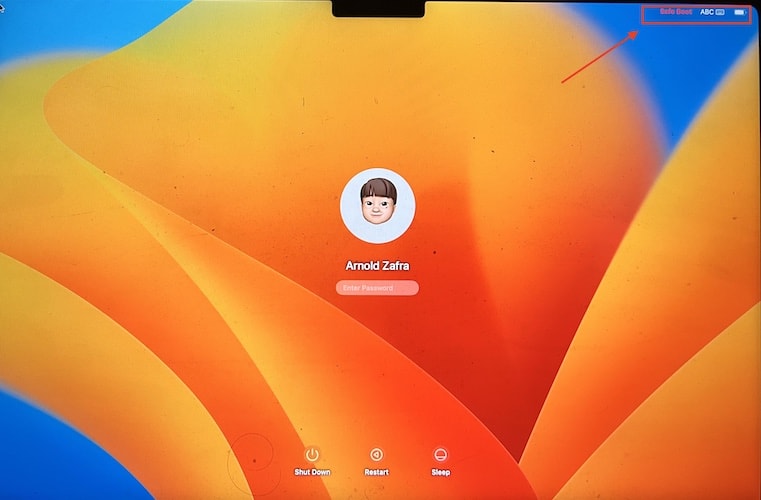
A temporary fix seems to be restarting your Mac in Safe Mode. This is a macOS mode that automatically tries to repair preferences, files permissions, and generally fixes under-the-hood stuff.
Rebooting in Safe Mode is simple. Shut your Mac down, then turn it on again while holding the Shift key. You must keep holding it until you see the login page. If you succeed, the boot will take longer than usual. Also, “Safe Mode” will be written in red next to the battery icon on the login screen.
Log into your account, and let your Mac settle for about half an hour. You can use it during that time. After that, simply restart — without holding Shift — to get macOS back to regular mode.
This has been reported to work for a while, but eventually, the Safari 17.5 crashes come back. If this happens to you, just repeat the procedure.
7. Upgrade Your macOS
One important aspect of this issue is that it has been reported to mostly happen on macOS Monterey. Therefore, upgrading your Mac to Ventura or Sonoma might fix it.
Not all machines that run Monterey, however, can get newer macOS versions — officially, at least. Firstly, you need to make sure your device is on the list of Macs compatible with Ventura and Sonoma.
If it’s there, good news! Just open System Preferences and go to General > Software Update. The most recent available macOS for your computer should appear there. If your Mac is compatible, but no update shows here, you can try downloading from the Mac App Store. You can get macOS Ventura here, while macOS Sonoma is available here.
If you don’t have a compatible Mac, there’s still a way to fix the Safari 17.5 crash by updating macOS. You’ll need to use OpenCore Legacy Patcher, a tool that allows you to install unsupported macOS versions on older machines.
8. Downgrade Safari

One last way to fix Safari crashes is by downgrading the browser to a version where the issue doesn’t happen. There’s a catch, though: this requires you to reinstall macOS.
The good news is that you can do that without losing any data. We have a guide on how to restart a Mac in Recovery Mode, which is how you start this process. From there, select Reinstall macOS and follow this guide to make sure you’ll keep your files and apps.
This procedure takes some time, and you won’t be able to use your Mac during it. Therefore, I recommend you try it on a moment you’re free and able to check on the computer sporadically.
After you’re done with the reinstallation process, you’ll need to prevent Safari from updating. Open System Preferences and go to General > Software Update. On “Automatic Updates”, one of the following should be selected: “On”, “macOS and app updates only”, or “app updates only”. Click on the circled “i” next to this option, and disable all toggles but “Check for updates”.
Safari Doesn’t (Usually) Crash — Version 17.5 Is an Exception
Safari is widely regarded as a stable browser. Every now and then, however, issues may arise. There’s a workaround if none of the fixes worked for you, or you’re not willing to try the “radical” ones. Simply use another browser.
If you’re heavily dependent on iCloud Sync, or if your workflow revolves around Safari, this may prove difficult — or impossible. Otherwise, you can check our macOS browser round-up, which also features alternatives that help boost your battery life.