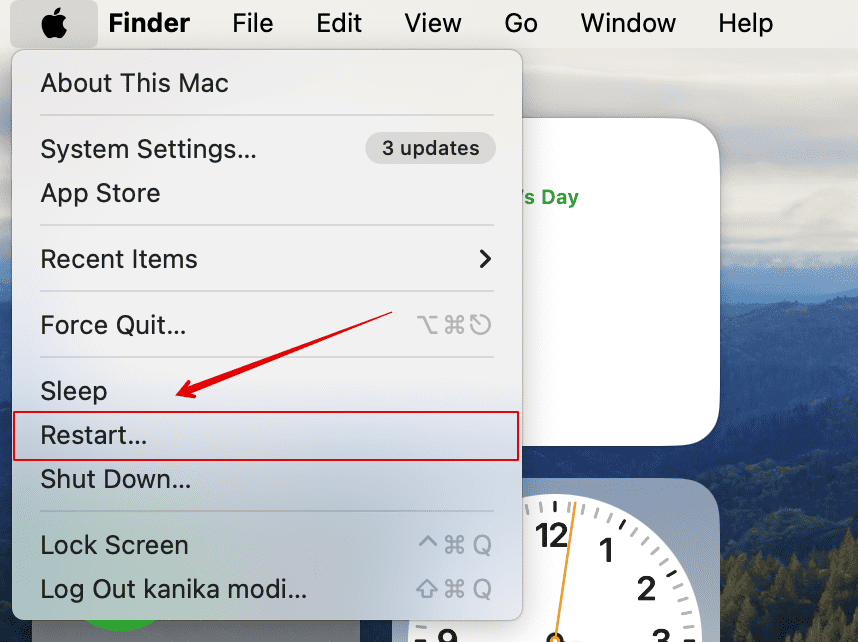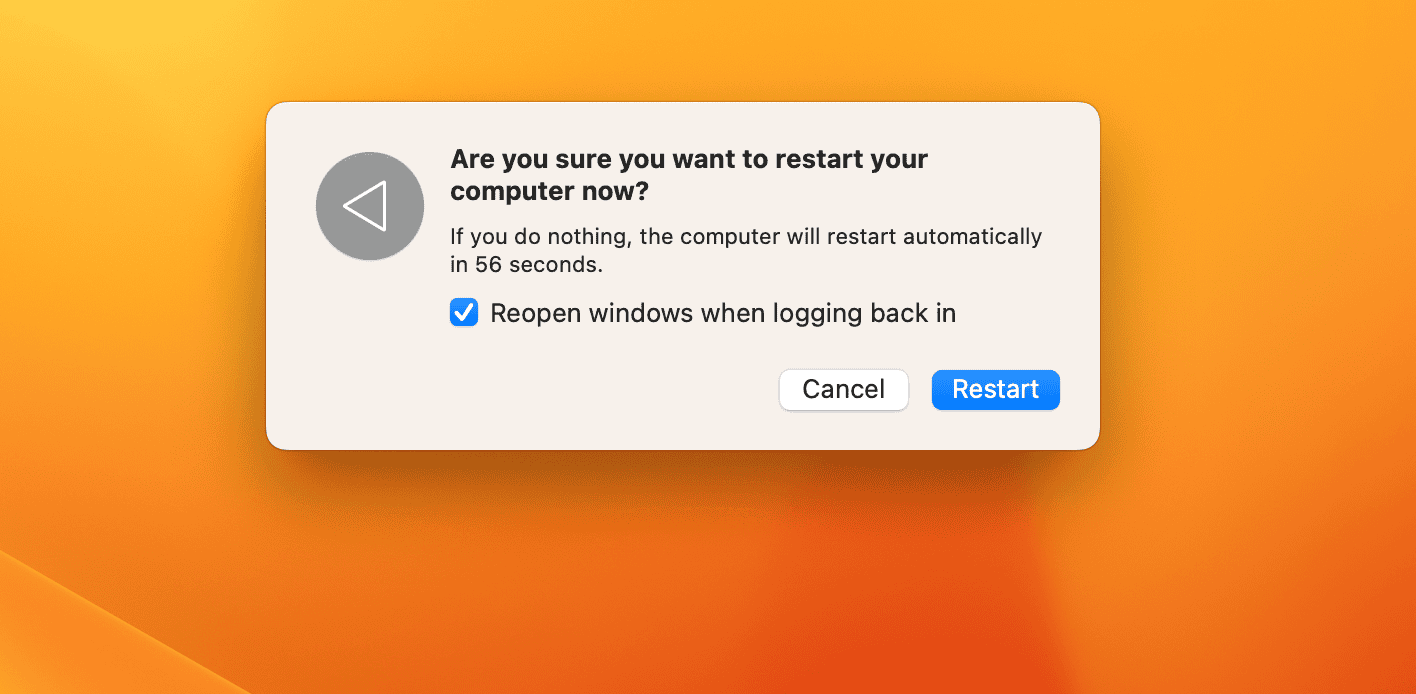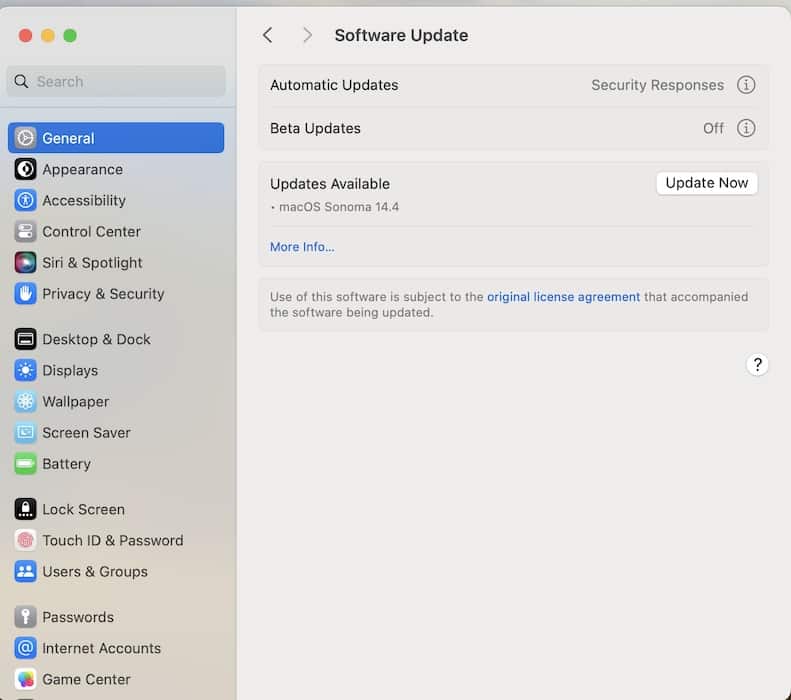I’ll be honest: Sonoma is probably my least favorite macOS update. It’s not about the features, either. Compared to previous versions of macOS, Sonoma has been having far too many bugs. Take User Switching as an example. This essential tool for multi-user systems has become surprisingly unreliable in the latest update. The good news, however, is that I have found some solutions. Here’s what to do if User Switching doesn’t work on macOS Sonoma.
What To Do if User Switching Doesn’t Work Properly in macOS Sonoma
1. Close and Reopen Your MacBook Screen
Time needed: 1 minute
Closing and reopening your screen can quickly fix most MacBook glitches. So, before you do anything else, I suggest doing that. Follow these simple steps:
- Put your MacBook lid down and wait for around 30 seconds.
- Open your MacBook lid again. If needed, use Touch ID or enter your passcode to sign back in.
- Try using User Switching again and see if the problem is now fixed. If it isn’t, move on to the following sections.
2. Restart Your Mac
Turning your computer off and on again is another way to solve several problems. You can restart a MacBook using the keyboard and via the Apple menu. Below, I’ll show you how to restart your Mac via the Apple menu.
- Go to the Apple menu icon, which is in the far left corner of the toolbar at the top of your screen.
- Click on the logo to expand the dropdown menu.
- Select Restart when you see the menu.
- Confirm that you want to turn your Mac off and on by tapping Restart again.
- Wait for your Mac to restart and sign back in before testing to see if User Switching now works as it should.
3. Update Your macOS Software
Since this issue primarily impacts macOS Sonoma, it’s worth checking for an update. Apple released macOS Sonoma 14.6 in July 2024, and if you’re reading this after the launch of macOS Sequoia in the fall of 2024, you should upgrade entirely.
Follow these steps to update your macOS software.
- Go to System Settings > General > Software Update.
- Install any available updates on your Mac.
- After your device software has been upgraded, check to see if you can now utilize User Switching like normal.
4. Restart Your Mac in Safe Mode
Restarting your Mac in Safe Mode will let you access your device without the normal additional burdens of login items and whatnot. So, if you still can’t get User Switching to work, I recommend trying in Safe Mode and seeing if that makes a difference. You may also find that you need to disable some login items as a result.
Follow these instructions to start your Mac in Safe Mode:
- Turn off your Mac.
- Switch your Mac back on, but hold down on the standby button rather than tapping it.
- Choose one of the drives that you see on your screen.
- Hold on to your device’s Shift key.
- When you see Continue in safe mode, click on this and try User Switching.
5. Hit the esc Key on Your Mac
One left-field solution that sometimes works is simply hitting the esc key. I don’t know why, but some things simply don’t make any logical sense. If nothing has worked so far, trying this won’t do any harm.
All you have to do here is hit the esc key. You might also want to restart your device to see if your changes have taken effect.
6. Log Out of Your Current User Screen
If User Switching doesn’t work, try manually logging out of your current user account and signing into the other. Here are the instructions you’ll need to follow to make this happen:
- Click on the Apple logo in the top left-hand corner.
- At the bottom of the dropdown menu, select Log Out [User Name].
- A pop-up window will appear and warn you that signing out will quit all of your apps. If you have important work to save, go back and do this. But if you’re ready to sign out, select Log Out.
- Sign in to the other user account and try User Switching.
7. Wait for the Problem to Fix Itself
I know, I know – it’s not what you wanted to hear. But sometimes, you can solve your User Switching challenges by simply waiting for the problem to fix itself. So, if you’re having no luck so far, I would recommend this as a last resort (or to contact Apple Support to see if they can assist you further).
Normally, problems like this will resolve themselves before too long. So, if it’s only been a little while since you started experiencing it, you might want to wait and find alternative options for changing between user accounts instead.
It’s likely that these problems with User Switching will be fixed with a later update, but you might not need to wait for one before you solve it. Try closing and reopening your MacBook screen and restarting your device. Hopefully, it won’t take too long to solve these User Switching challenges.