I’ve been using Apple News on my Mac Mini since the day I got it. I am a huge fan. I found a few ways to get the most out of the service whilst using it every day.
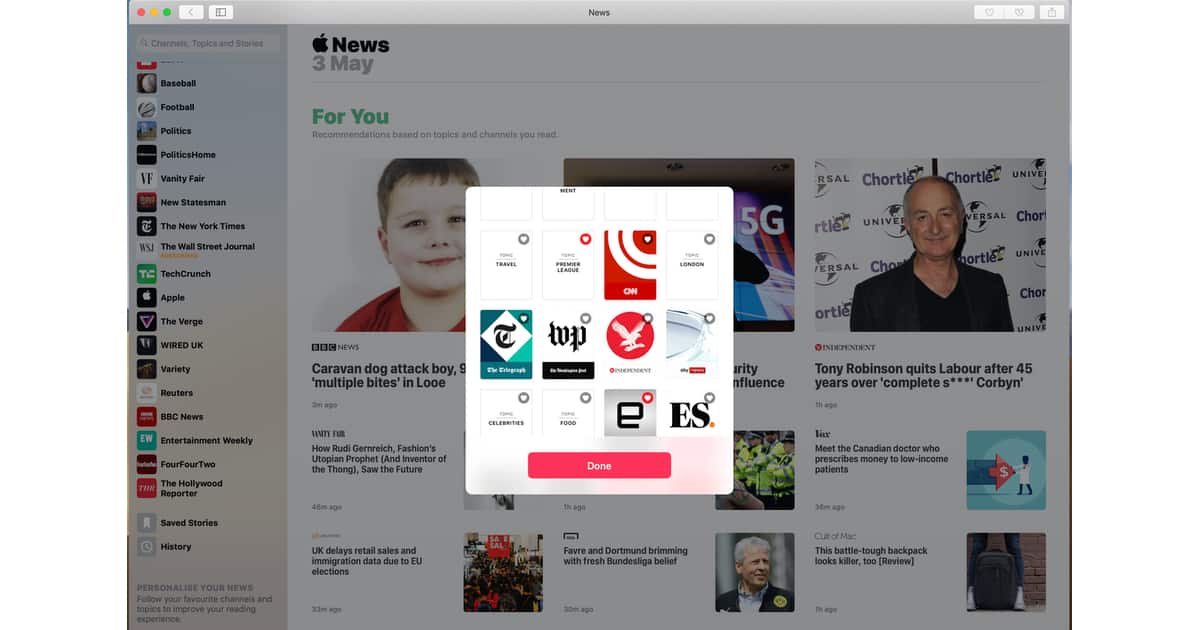
What do You Want to Read?
The basics first. Adding the content you actually want to read in Apple News is very easy. Go to the bottom of the app, and there is a pink button named ‘Discover Channels & Topics.’ Click on that and a whole host of topics and publications (channels) appear. Click on the heart in the top right-hand corner to add the publication to Apple News. Channels and topics update automatically. Simple! You can also look for specific topics and publications in the search bar at the top.
Organizing Your Reading
To delete a topic or channel in Apple News, you click the ‘Edit’ next to the list of places you are following. A red minus line appears next to all the channels and topics. Click on that to unsubscribe. Whilst in Edit mode, you can drag channels and topics into the order you want too. Another way to unsubscribe is to click on the filled heart right at the top of the app. Clicking on the heat with the line through it stops material from that site being curated for you. You can also choose to only see content from places you choose to follow in the Today section via the preferences menu.
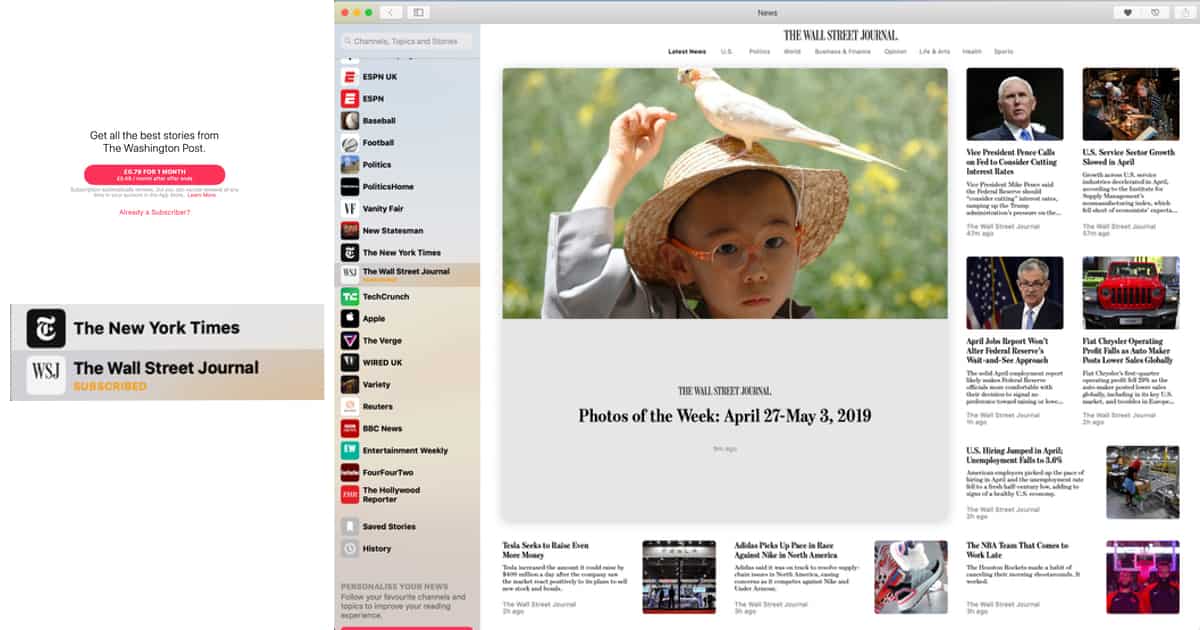
Managing Subscriptions in Apple News
Publications that require a subscription can be accessed via Apple News. You can sign up for a new subscription directly in the app too. Select the publication, as described above, and if it needs a subscription it will ask you to enter your details or take out a new one. New subscriptions can be administrated using your Apple ID.
Saving Stories
For some reason, it is not immediately obvious how to save a story in Apple News. However, it is very simple. If you’re in a story, but want to keep it for later, press Command+S and it goes into Saved Stories at the bottom of the app. Just like saving a document. To unsave a document you do exactly the same – Command+S. (On Apple News+ on an iPhone you tap Share > Save. Then go to the Following tab, scroll to the bottom, and tap Saved Stories to read the article.)
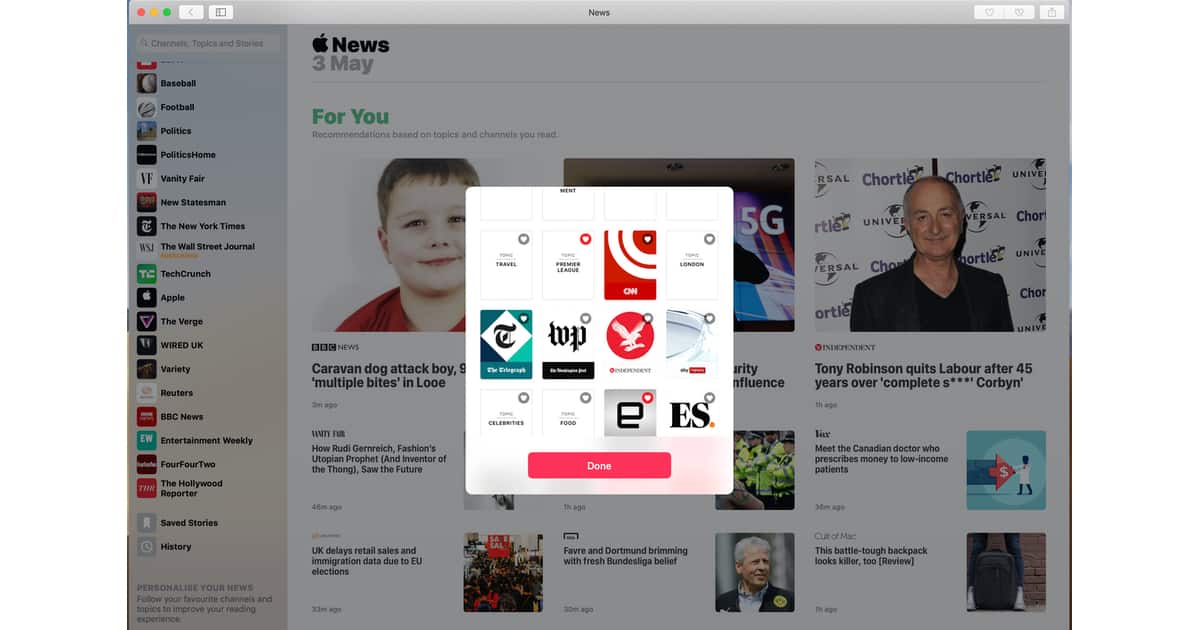
Wish the News app had Reader view like Safari. Then again, I’m not a paying customer – canceled my free trial.