Dr. Mac’s Rants & Raves
Episode #274
Your Mac will slow down more and more as your startup disk becomes fuller and fuller. And, if you fill it up completely, your Mac might not even boot. It’s essential you maintain adequate free space on your Mac’s startup disk. And that is why Optimized Storage is so important
How much free space is adequate? If you’re running macOS 10.12 Sierra or 10.13 High Sierra, you’ll receive a “Your disk is almost full” notification when your drive is nearly full. I’ve never seen that notification, however, because I believe it often appears long after my Mac has begun slowing down due to insufficient free disk space.
I like to keep a minimum of 25% of my startup disk free at all times. Although the slowing down doesn’t begin until the disk is closer to 100% full, keeping 25% free makes it unlikely a large file or download will fill my startup disk and make my life miserable.
The easiest way to see how much free space remains on a disk is to choose Show Status Bar in the Finder’s View menu, which causes your available free space to appear in the Status Bar at the bottom of every Finder window.
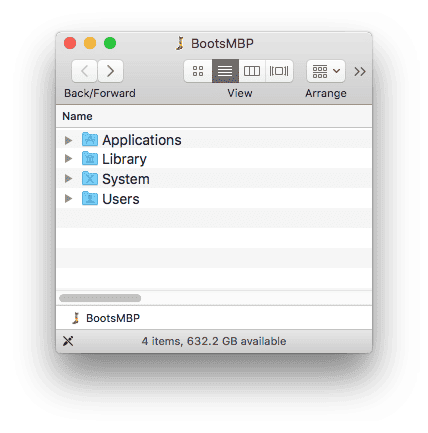
If the Status Bar says I’ve got 250GB or less available (roughly 25% of my 1-terabyte SSD), I start looking for large files I can delete or move to a different disk.
Optimized Storage (Apple’s Way)
If you’re running Sierra or High Sierra, Apple offers another, easier way to free up disk space. It’s called Optimized Storage, and it automatically moves some of your files off your disk and into the cloud, where they’re available on demand.
Here’s how it works: First, choose About This Mac from the Apple menu, click the Storage tab, and then click the Manage button. You’ll see an overview of your free space and the space used by different types of files.
When disk space runs low, Optimized Storage can move files you rarely use—including photos, movies, email attachments, and other stuff—to the cloud automatically. The file still appears where you last saved it, and downloads automatically when you open it. Only files you’ve modified recently remain on your Mac, along with optimized (compressed) versions of photos.
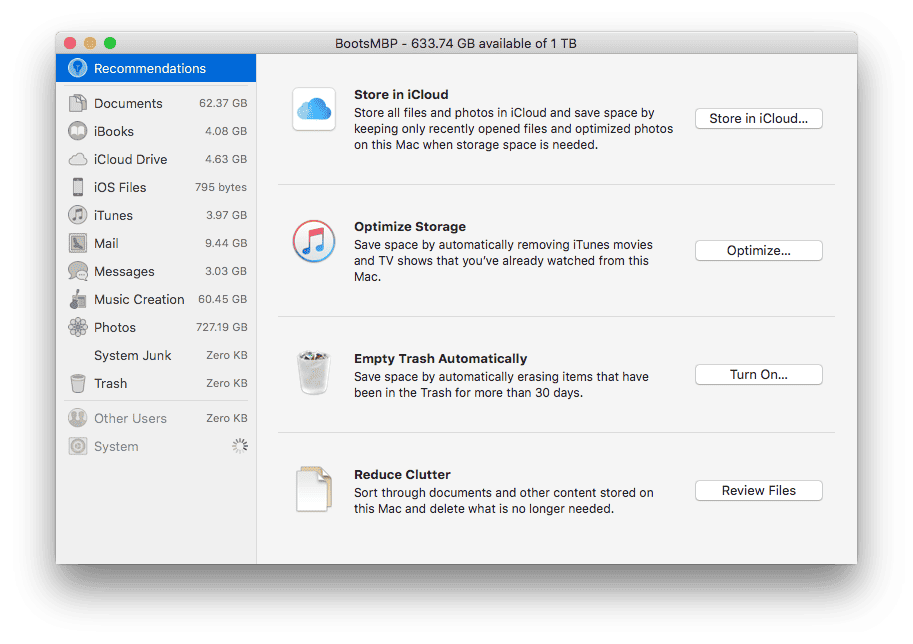
It’s free, it’s easy, and it’s automatic. And, if you’re certain your Mac will never be without a fast Internet connection, you may find it useful.
Optimized Storage (My Way)
I do not. I never know when I’ll be somewhere that lacks decent Internet access—a plane, train, or boat, or a lousy coffee shop. So, I don’t care much for the thought that some of my files may be unavailable due to poor or nonexistent Internet access.
Which is why I optimize my storage manually. That way I’m certain that all of the files I might need will always be available with or without an Internet connection.
There’s more information about Optimized Storage (Apple’s way) in this Apple support article.
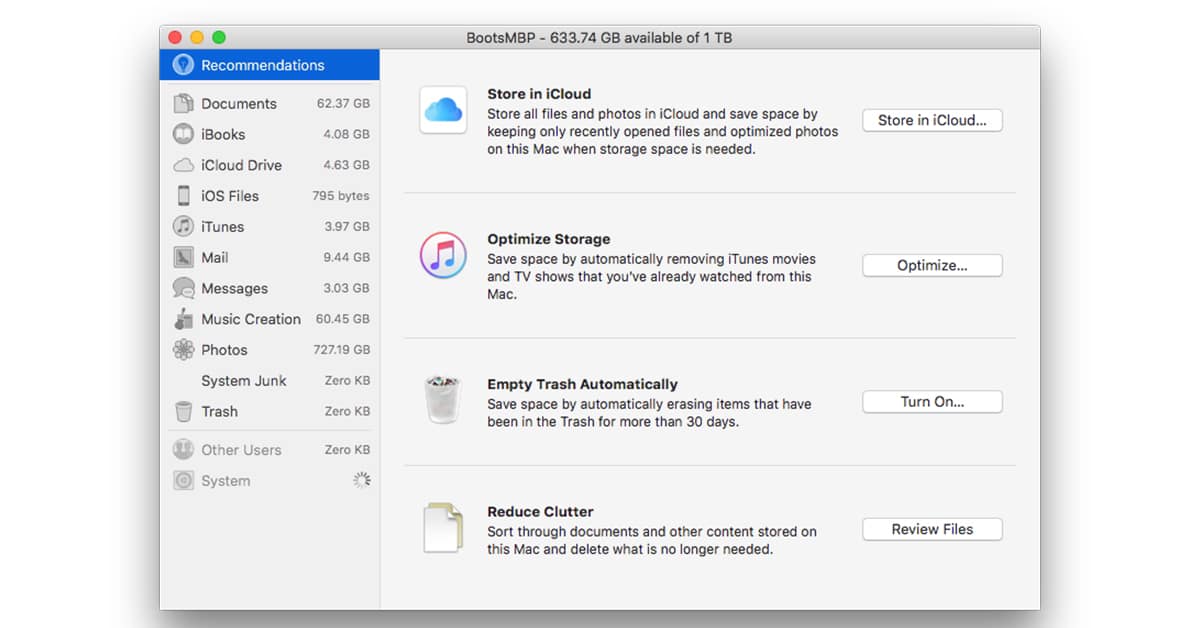
TitanTiger:
I meant the mechanism for identifying large files was free. If you have more files than the “free” quota (50GB, I think), you’ll have to buy more.
I hope that helps.
Is it actually free, or just free up until you hit your iCloud storage quota, at which point you’d have to purchase a bigger storage plan from Apple?
Lee,
250 (25%) is the figure I use. It’s way excessive. I don’t think things slow down until the disk is much closer to full – probably 90% or more. But I can quickly and easily fill 250GB in a very short time, so I start archiving long before it’s actually necessary.
Your mileage may vary, but I think it’s better to not cut things too close. By maintaining a minimum of 25% free (and usually more), I pretty much eliminate the likelihood of slowness caused by fullness.😎
I am getting close to the 250GB on my iMac. It is mostly photographs, graphics, movies and music/sounds. I better soon archive the stuff that I want, but don’t need on a regular basis to an external drive.