The Apple Watch isn’t really designed for browsing the web. However, it’s possible with a few creative workarounds. Even so, issues like the “URL Failed to Load” error can take away the limited browsing capabilities your watch has.
If you can’t access a web page or other web-dependent content on your Apple Watch due to this error, we’ve got a few solutions worth trying.
What Does the “URL Failed to Load” error on Apple Watch Mean
The “URL Failed to Load” error occurs when the Apple Watch attempts to access web content but fails. This issue is common when using browser-based shortcuts or apps that rely on an internet connection to retrieve data.
Since the Apple Watch doesn’t have a built-in browser like Safari, accessing the web requires workarounds. The most common method is creating a shortcut to a webpage on your iPhone, which you can later open on your watch. However, if the shortcut fails to execute, you’ll encounter the “URL Failed to Load” error.
How to Fix the “URL Failed to Load” Error on Apple Watch
A couple of potential culprits can disrupt the connection between your Apple Watch and your iPhone’s browser. A bug-ridden update could trigger the “URL Failed to Load” error when accessing certain apps or shortcuts. Alternatively, a shortcut may no longer function correctly and might need readjustment.
Let’s dive into each of these scenarios.
1. Update Your Apple Watch
watchOS updates aren’t always the most stable. We’ve already seen how the latest watchOS 11 update caused issues for users by draining their devices’ battery life. It’s possible that a bug in the current watchOS version is disrupting the connection between your Apple Watch and your iPhone’s browser.
Before trying anything else, make sure your Apple Watch is up to date. If this issue is widespread, there’s a good chance Apple will address it in an upcoming update.
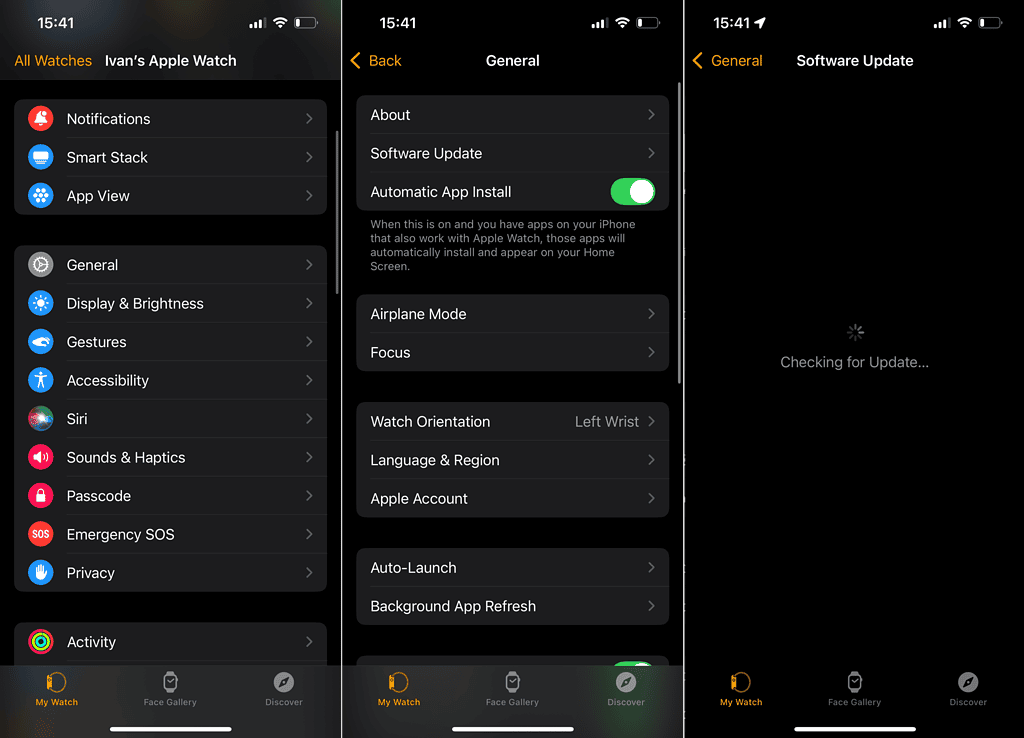
To update your Apple Watch, open the Watch app on your iPhone and go to General > Software Update. If a new update is available, install it on your Apple Watch and check if the “URL Failed to Load” error persists.
2. Restart Your Apple Watch
On the other hand, maybe your Apple Watch just needs a restart to re-establish the connection to your iPhone. But instead of a regular restart, we will do the hard restart, which should be more effective in dealing with potential glitches.
Here’s how to restart your Apple Watch:
- Press and hold both the Side button and Digital Crown at the same time.
- Keep holding for at least 10 seconds.
- Release the buttons when the Apple Logo appears.
Once your watch boots back up and re-establishes the connection to your iPhone, check if the “URL Failed to Load” error still appears.
3. Update Apps
It’s also possible that we’re dealing with an app-specific problem. For example, if an app isn’t fully compatible with the current watchOS version on your Apple Watch, it may struggle to fetch online content, thus giving you the “URL Failed to Load” error.
So, head over to the App Store and make sure all your apps are up to date. If there’s a new app update available, install it and check if the issue persists. If the error is still there, try researching what to do if that specific app fails to load online content.
4. Check Your Internet Connection
If your Apple Watch isn’t properly connected to the internet, it won’t be able to access URLs and other web content. This can happen if the watch loses its connection to Wi-Fi, cellular data (for cellular models), or its paired iPhone.
To resolve this, make sure that your Apple Watch is connected to a stable network, the paired iPhone has internet access, and both devices are within Bluetooth range. If you notice any internet connection issues on your iPhone, check out our guides on how to resolve Wi-Fi and cellular issues on the iPhone.
5. Check the Shortcuts
For most users, the “URL Failed to Load” error on their Apple Watch occurs when trying to execute a browser-related shortcut. If something is wrong with the shortcut, the watch won’t be able to retrieve the content, triggering the error. This could be due to a broken URL, incorrect configuration, or a recent update disrupting the shortcut’s functionality.
So, go to the Shortcuts app on your iPhone and make sure the shortcut you want to execute on your Apple Watch is properly configured.
Some users on the forums also suggest that changing the shortcut action from Open URLs to Show Web View resolves the problem. To do that, follow these instructions:
- Open the Shortcuts app on your iPhone.
- Find the shortcut that causes problems, and tap the three-dots button to edit it.
- Search for the Show web view at action and add it to the shortcut.
- Enter the URL.
- Remove the previous action, and only leave Show web view at.
6. Change the Default Browser
The “URL Failed to Load” error can also occur if Safari isn’t the default browser on your iPhone. If that’s the case, change your default browser back to Safari, and hopefully, you’ll resolve the problem.
Here’s how to do that:
- Go to Settings.
- Scroll down and open the Apps section.
- Scroll down and tap Safari.
- Go to Default Browser App.
- Make sure Safari is selected.
That’s about it. Hopefully, at least one of these solutions helped you deal with the “URL Failed to Load” error on your Apple Watch. If you have any questions, comments, or suggestions, let us know in the comments below.


