iOS 12 is Apple’s brand new operating system for the iPhone, iPad, and iPod touch. Apple gave us our first look at iOS 12 in June during the company’s annual Worldwide Developer Conference in San Jose. Instead of rattling off a laundry list of new features, Apple said it was focusing on under-the-hood refinements; improving performance and stability.

Sure, there are some flashy new features like Memoji, but overall iOS 12 is about making the iPhones and iPads we already own faster and more reliable. That means some people will complain and say Apple is slacking. To me it says Apple gets that sometimes the next big feature needs to code house cleaning to make the iPhones we have right now even better.
That said, Apple did improve some features and roll in a few new ones, too. This year we get better Notifications management, Screen Time for managing how much time we spend on our devices, Siri Shortcuts to control automated actions with your voice, more information about our battery usage, support for third-party password managers, Memoji, and more.
Is it worth the time to upgrade your iPhone, iPad, or iPod touch to iOS 12? Read on to find out.
iOS 12 Compatibility
iOS 12 supports a surprisingly long list of Apple devices. To install and run iOS 12 you need an iPhone 5S or newer, the second generation iPad mini or newer, iPad Air and iPad Air 2, fifth or sixth generation iPad, every iPad Pro model, and the sixth generation iPod touch. It comes preinstalled on the just announced iPhone XS, iPhone XS Max, and iPhone XR, too.
iOS 12 Availability
iOS 12 is available now as a free upgrade for compatible devices. Go to Settings > General > Software Update to start the installation process. Be sure to back up your device before starting the upgrade process. Odds are you won’t experience any problems, but it’s always a good idea to prepare for disaster.
iOS 12 Performance
Apple promised significant performance improvements in iOS 12, and it feels like the company delivered. I could show you numbers, but what matters is real world use. To that end, I tested iOS 12 on a fourth generation iPad mini, 12.9-inch first generation iPad Pro, iPhone 6, and iPhone X.
I found iOS 12 to feel noticeably faster even in early betas. Apps launch quicker, taps are more responsive, and system-level screen animations (like swiping between pages of Home screen apps) looked more fluid. I was especially surprised that my sacrificial testing device—the iPad mini—saw noticeable performance improvements even with iOS 12 developer beta 1.
I wouldn’t say iOS 12 is like getting a free processor upgrade, but it is a boost. If you ever believed the conspiracy theories that Apple intentionally hobbles older iPhones and iPads to force new purchases, it’s time to let that go. Apple released a major operating system update that works on devices as old as the iPhone 5S and sixth generation iPod touch without feeling sluggish.
It seems to me artificially slowing down devices is a pretty backwards way to get people to buy a newer version. If you aren’t happy with what you have, what incentive do you have to buy from the same company again? Unhappy customers aren’t serial purchasers.
Giving people usable software upgrades that work on years-old devices sounds like a better way to keep customers happy and buying from you. iOS 12 does just that, and I expect it’ll help drive customer loyalty.
Notifications gets a Facelift
Notifications finally feel manageable in iOS 12. Apple listened and now groups items in Notification Center together in visual stacks. Your Messages Notifications, for example, are all in a single stack. It’s the same for other Notifications, too, like VIP Mail and IFTTT push notifications. Swipe left to manage, view or clear a Notifications stack. Swipe right to open the associated app. You can still tap a Notification to jump to the app, too.
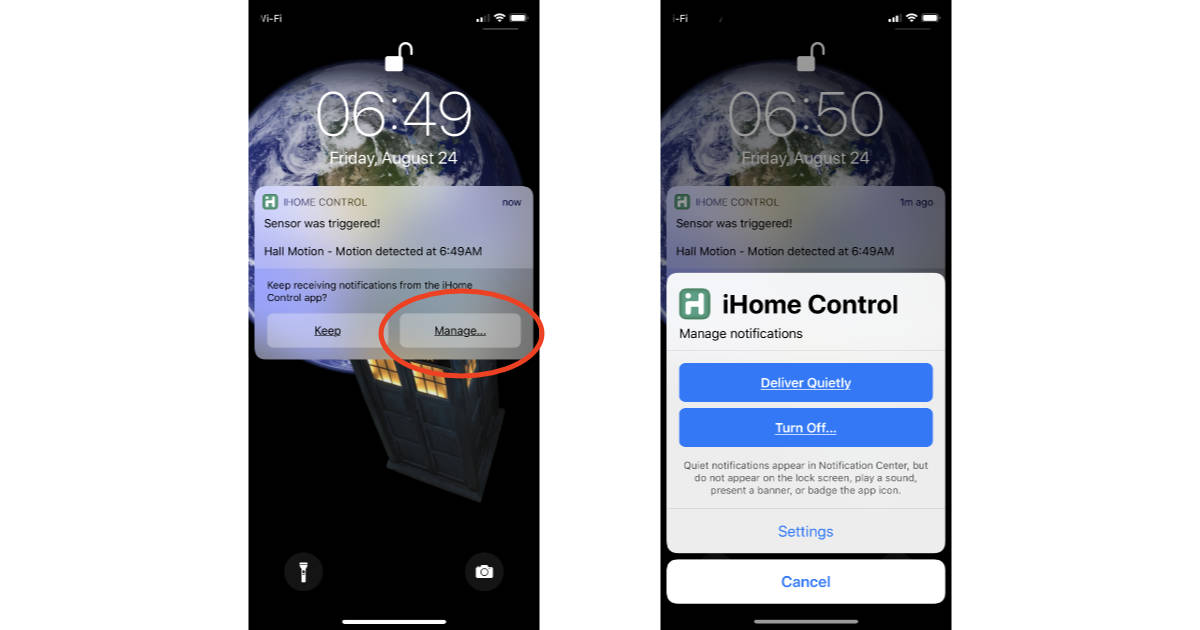
It feels like Notifications are actually useful now because they aren’t strung together in a ridiculously long list. I had mostly given up on the Notifications view until iOS 12. Now it’s giving me useful information I can actually see.
[iOS 12: Manage Notifications with Instant Tuning]
I don’t get why it took Apple so long to give us functional organization for Notifications. It’s not like this is new stuff. Notification Center was introduced in iOS 5 and we’re up to iOS 12 now. Still, it’s nice we finally have Notifications with organization that makes sense.
New and Improved Do Not Disturb
Do Not Disturb isn’t new, but it does have a new feature: It doesn’t show Notifications when active. Instead, it dumps them all at once when your DND time expires. If you’re using DND when you go to bed, you can keep all Notifications hidden until you get up in the morning.
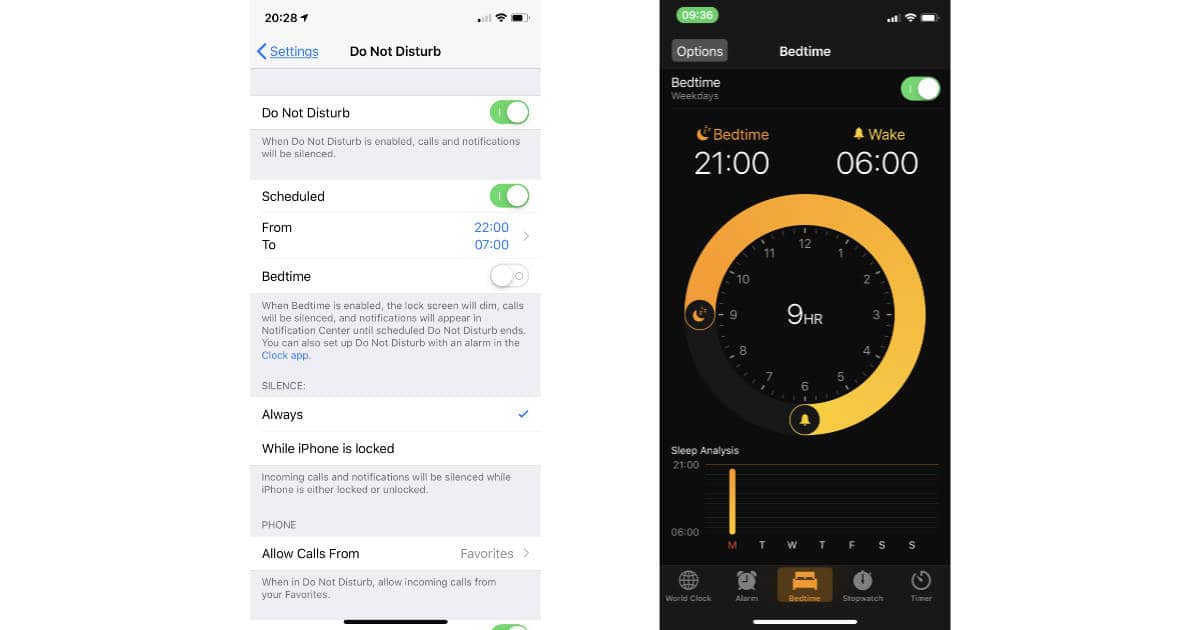
The changes work in concert with Notifications so you don’t get distracted or woken up when phone—or iPad—time isn’t what you want.
[iOS 12: How to Set Up Your Bedtime Alarm]
The new Bedtime feature ties in with that by automatically enabling DND when it’s time to hit the sack. Bedtime also tracks your sleep, although I’m not seeing much value in that right now because it feels more like tracking that you’re supposed to be in bed, not that you’re actually asleep. The settings are in an odd place, too. Instead of being part of the DND settings, Bedtime is in the Clock app.
iOS 12 Screen Time
Screen Time is like your own personal activity auditor. It logs how much time you spend in apps, along with how much time you spend on specific activities like hanging out on social networks, for example. You get a weekly update showing your times, and you can look in Settings any time you like to see what you’re up to.
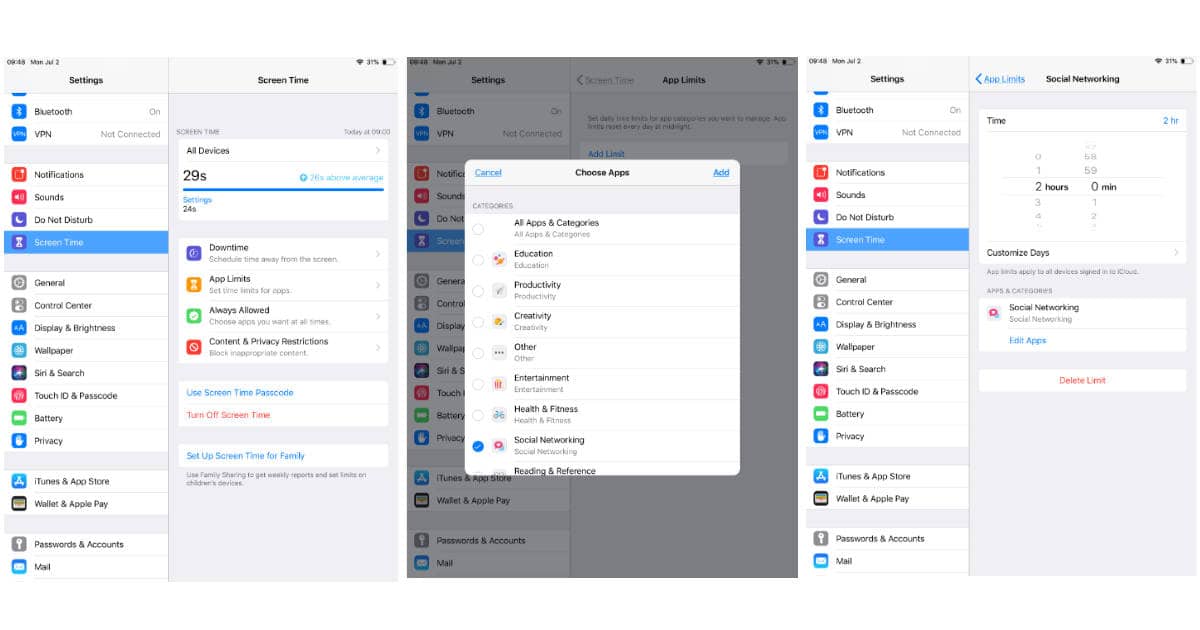
You can also set daily time limits for types of apps. A warning pops up five minutes before you hit your time limit. You get the opportunity to postpone the inevitable, or seemingly inevitable, because I never ran into a limit when I tapped “Ignore.” Right now it feels more like a passive/aggressive move to guilt you off of your iPhone.
App limits are determined by activity types. Setting a limit on Social Networking, for example, caps how much time you spend in apps like Facebook, Twitter, Instagram, and WhatsApp. It also limits how much time you spend on the associated websites. That means you can’t hit your limit in the Facebook app and then switch to the Facebook website.
[How to Use Screen Time in iOS 12]
Apple has done a pretty good job of plugging all the loopholes someone might use to use apps beyond their Screen Time limits. There’s even an option to set a Screen Time passcode so the time limits can’t be disabled. That’s really handy if you’re helping someone else control their on-device activities. Your limits can apply to all of your iOS devices, so the time you spend in Twitter on your iPhone carries over to your iPad, too.
If you need specific apps available even after you hit your time limits, Apple took that into account, too. You can exempt specific apps, which is good if you need some to be always available for work, for example.
The big shocker for me was seeing how often I pick up my iPhone during the day: 550 times over the past seven days, averaging 78 times a day. That’s another bit of data Screen Time displays
Screen Time’s Downtime feature leaves only the Phone and apps you specify available during the timeframe you set. Once the start and stop times are set, you’ll get a warning five minutes before Downtime kicks in. It’s a nice way to get a reminder to put your iPhone or iPad down for the evening.
App Limits is well thought out and a nice nod to the notion that sometimes it’s easy to spend too much time with our faces in our iPhone or iPad screens. It isn’t a fix for self control issues, but it can help.
ARKit 2 and Augmented Reality
Apple embraced Augmented Reality in iOS 11, and isn’t letting up with iOS 12. The new operating system introduces ARKit 2, first shown off during Apple’s Worldwide Developer Conference keynote presentation in early June.

The demo showed multiple people sharing the same AR experience in games, plus a way to share AR content with people. It was pretty compelling, and went beyond simply playing games. Apple also showed off a new app called Measure that’s bundled with iOS 12. It lets you take measurements in three dimensions using your iPhone or iPad camera, and it’s a great example of what you can do with AR outside of games.
Shared viewing in AR looks really interesting because now you can collaborate with someone while looking at the same object or scene. LEGO showed off a game where two people can interact with a scene they build out of real LEGO bricks. It was pretty impressive, and hints at the possibilities for other markets. Imagine doctors collaborating on a diagnosis, or engineers working on a new engine design.
[5 iOS 12 AR Apps to Test Your New Camera]
[How to Use iOS 12’s Measure App]
The catch is that developers need to develop apps that take advantage of ARKit 2. Without that, it’s little more than a cool bullet point in iOS 12’s feature list. Developers were pretty excited about the original ARKit, so odds are we’ll see some amazing ARKit 2 apps as well.
Group FaceTime
Group FaceTime lets up to 32 people participate in a voice and video chat simultaneously. Or, at least it will. Apple showed off the feature during June’s Worldwide Developer Conference keynote and included it in early iOS 12 betas. The feature was pulled before the official release and Apple says it’s coming in a future update. We’ll update our review when Group FaceTime is released.
Siri Shortcuts
Siri Shortcuts brings cross-app automation to iOS, and it has the potential to be really big. String together a series of actions such as sending a message to someone, changing the thermostat setting in your home, and starting your favorite music playlist, and then add your own custom trigger phrase, such as “I’m going home.” When you say, “Hey Siri, I’m going home,” all of those actions happen.
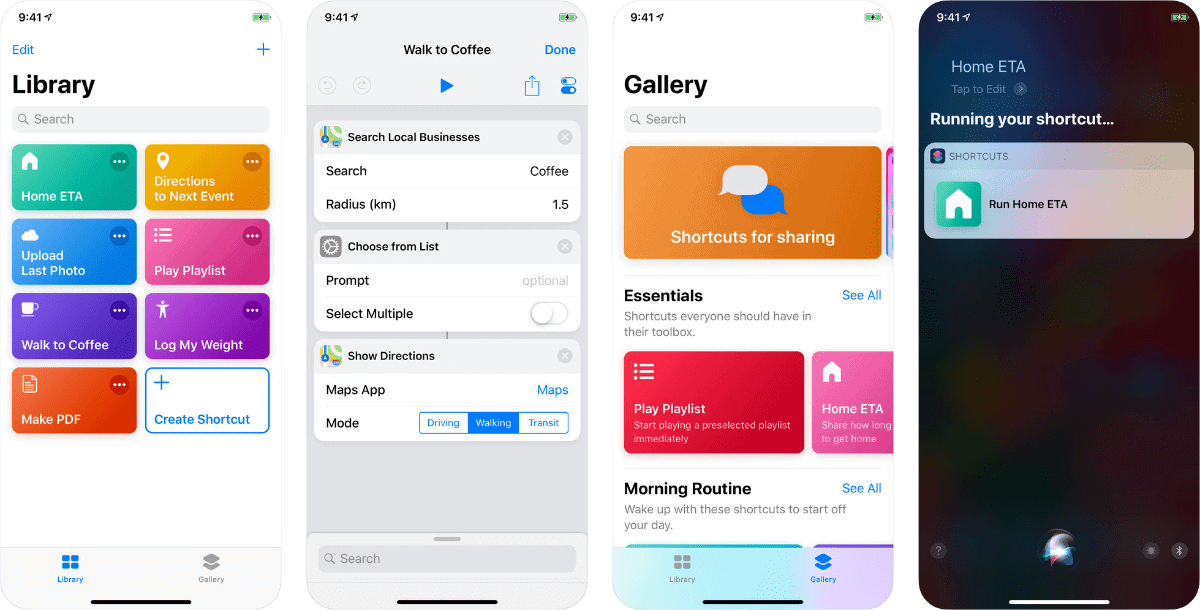
Shortcuts started life as a really cool app called Workflow. Apple bought the app and brought it in house. It’s been available on the App Store, but now it has a new name and icon, plus tight integration with Siri. This is Apple’s way of enhancing Siri’s capabilities so they’re more in line with Amazon Alexa, but with more privacy safeguards in place.
Developer support is key to the success of Shortcuts. If apps don’t include it, users won’t get on board. The good news is it looks like plenty of apps are rolling out Shortcuts supports in updates right away.
[Find iOS 12 Shortcuts You can Try Out at Sharecuts]
Tip: Shortcuts replaces Workflow if it was already installed. If not, you need to download the Shortcuts app from the App Store.
You set up and manage your Shortcuts, previously known as Workflows, in the Shortcuts app. You can use them like mini-apps, and add custom Siri commands to them, too. Shortcuts is the nexus of your iPhone and iPad automation—except when it isn’t.
Shortcuts Suggestions
iOS 12 includes Siri Suggestions to help you start creating your own automations, which is a great idea because otherwise most users won’t ever dive into the feature. The problem is that the suggestions are tucked away in Siri & Search in the Settings app—exactly where most people won’t think to look.
It also means there are two places to look for your Shortcuts: The Shortcuts app and Settings.
That said, Shortcuts is crazy cool and feels like it’s limited only by your imagination. The Shortcuts app is fairly easy to learn; drag and drop actions into a list and you’re pretty much done. Adding Siri control is just a couple more taps.
[iOS 12: How to Create Shortcuts from Siri Suggestions]
[5 Pre-Made Siri Shortcuts To Help You Get Started]
Unfortunately, the suggestions I turned into Shortcuts typically aren’t very editable. I set up a Shortcut to turn on a morning alarm, but couldn’t change the time after it was created. The only option I had was to delete it and start over. The automated actions I create in the Shortcuts app, however, are editable.
After updating my HomePod to HomePod software version 12, the Siri Shortcuts I made all work great. My HomePod feels like a truly useful voice assistant now, and not just a voice controlled streaming music speaker.
I mentioned earlier Apple needs developers on board for Shortcuts to be successful. Users need to be on board, too, and that’s what’s really up in the air. AppleScript on the Mac was amazingly powerful, but average users never got into it. Automator aimed to make Mac automation easier for the masses, but that still feels like a niche tool. Hopefully Shortcuts won’t suffer the same fate—and please, Apple, don’t turn Shortcuts into abandonware.
Siri Suggestions
Siri Suggestions aren’t new, but might as well be. The feature monitors what you do throughout the day and offers up suggestions on what you’re likely wanting to do, all in context. The time of day and location, for example, play in to what suggestions you’ll see.
If you text someone at about the same time every day Siri Suggestions will start showing a sort of reminder when it’s that time. If you leave work on a set schedule, Siri Suggestions can offer up the playlist you prefer on the train ride home.
The concept is great, but from iOS 9 when it was introduced up through iOS 11 it rarely worked for me. When Suggestions did work, it felt almost like a random action. It was a less than stellar experience.
In iOS 12, however, that all changes. Siri Suggestions are spot-on to the point of feeling a little creepy. I’ll take it, because now my iPhone feels more like an actual personal assistant keeping track of the important little things I might otherwise forget.
Siri Suggestions consistently picks out appointment dates in email messages and adds them to my schedule. You can confirm those appointments, which is handy because sometimes the event isn’t really happening or is rescheduled.
The new killer feature in Suggestions are Shortcuts. If you do the same thing frequently Siri Suggestions will recommend turning the action into a Shortcut. It’s the single most powerful thing in Suggestions, and the idea that my iPhone can proactively help me become more efficient is fantastic.
iOS 12 Battery Information
Apple started giving us more detailed information about our iPhone battery life after the whole throttling fiasco. Apple was intentionally slowing down the processor on iPhones with worn out batteries so they wouldn’t crash and reboot when processor demands exceeded available power. The internet went nuts with people saying Apple was throttling older iPhone to force people into buying new ones—the exact opposite of what Apple was really doing.
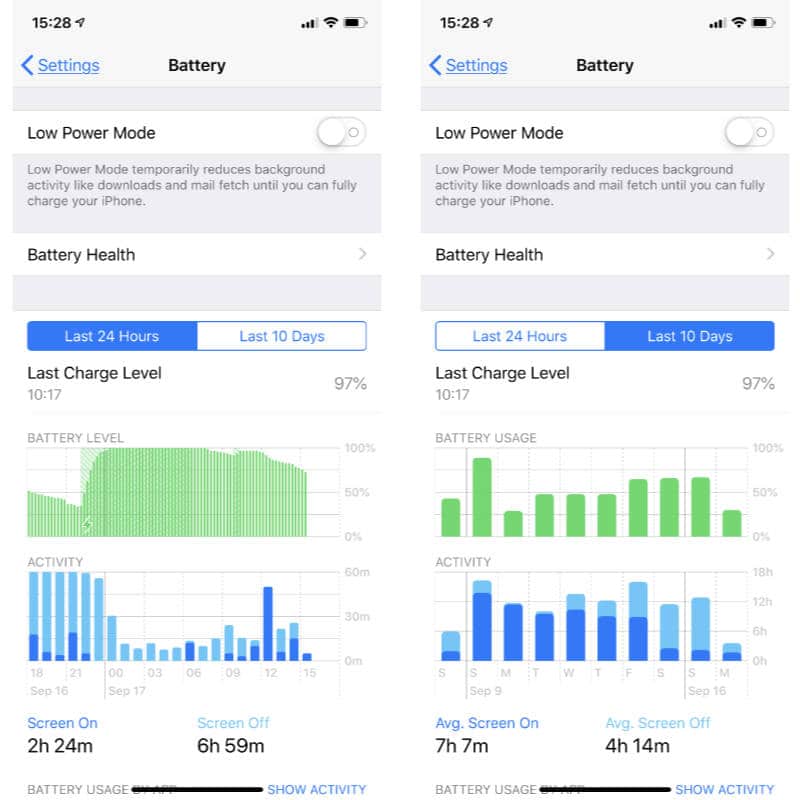
iOS 11 got some new battery health monitoring features, and now iOS 12 is beefing that up with even more information. Along with your overall battery health, plus the ability to turn off throttling, you now get new graphs showing your charge level over time, along with on-screen and off-screen activity time. You can also toggle between activity percentage and battery usage for individual apps. That’s handy if something is draining your battery faster than you expect.
I really like the new battery management and usage tracking in iOS 12. For most people it won’t matter, but for those of us who track that sort of thing, it’s a really nice data set. You can find your power usage stats by going to Settings > Battery on your iOS device.
iOS 12 iPad Gestures
Apple updated several gestures for iPad users, and the changes seem like a clear sign the Home button is going away soon. The new iPad gestures match those on the iPhone X, which doesn’t have a Home button. Getting gestures in sync makes sense so for consistency, but tied in with other bits of information hiding in iOS 12’s code, it sure looks like an iPad sans Home button is on the way.
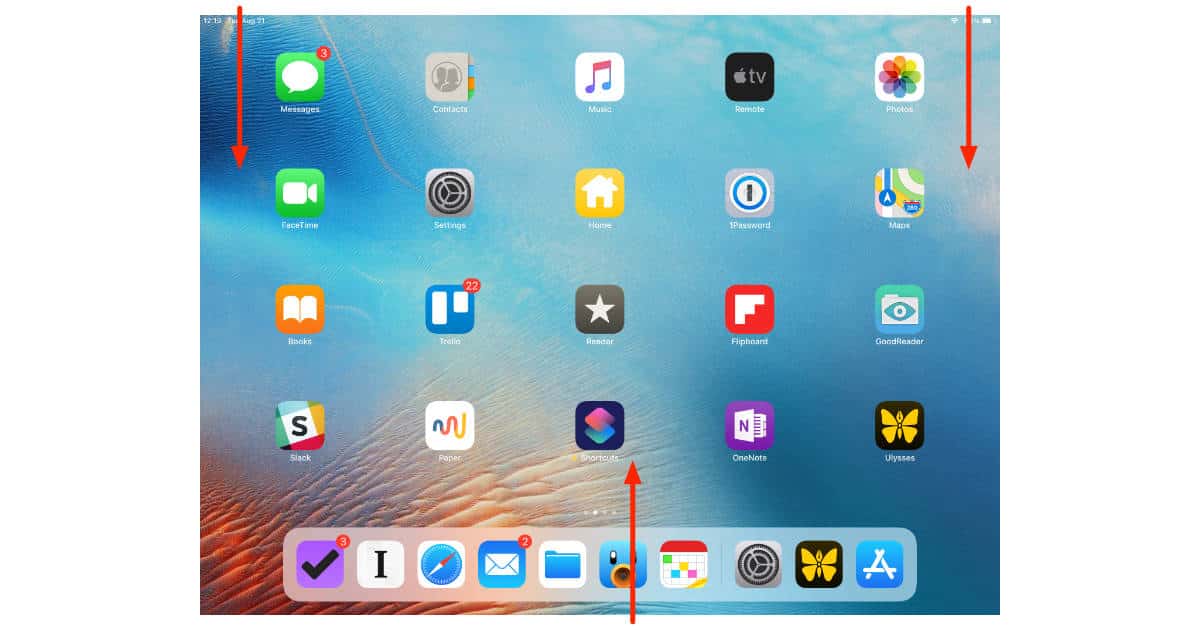
Where the iPad gestures fall down—again—is split screen view. Getting apps to fill the screen the way you want is still frustrating. Sometimes you can tap on the window handle and it works, but more often than not it’s just a frustrating process of accidentally moving apps around instead. I don’t know the solution to the problem, but I can say for certain Apple hasn’t found it yet.
[iOS 12: New Control Center Gesture for iPad]
With that rant out of the way, matching gestures on iPhone and iPad makes sense, and I’m glad it’s happening now instead of a year or two down the road.
Password Management
Apple’s Keychain is nice because you can sync your collection of logins for websites and services between all of your devices. It can auto-fill your user name and password, too, but overall Keychain is pretty feature-limited. Apple is addressing that in iOS 12 by offering system support for third-party password managers such as 1Password.
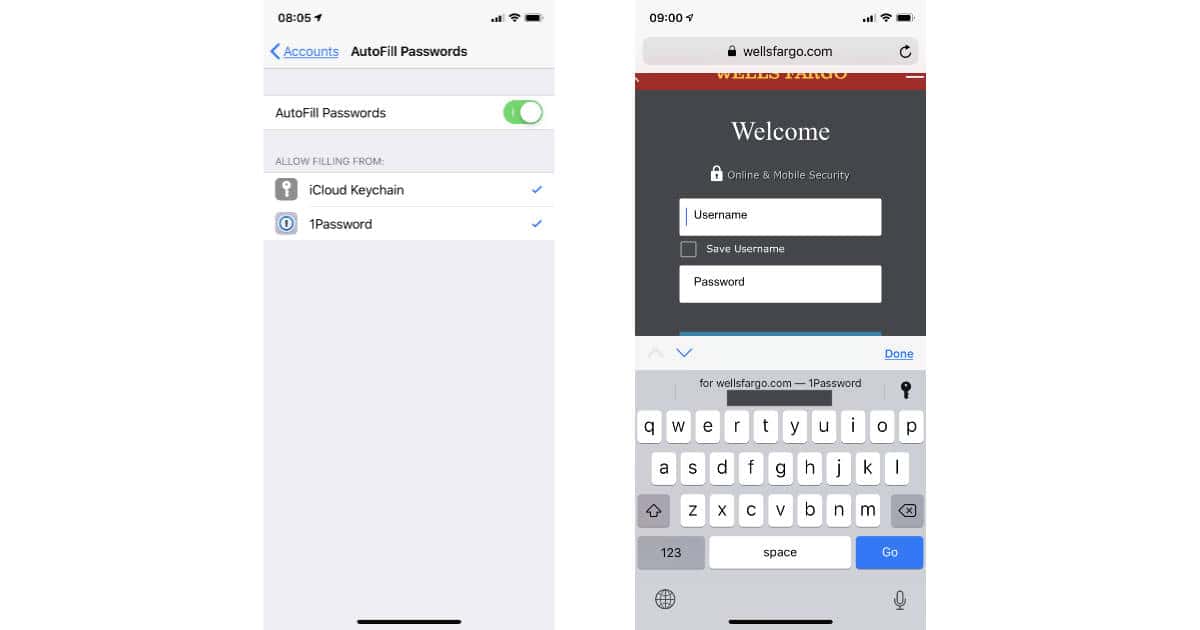
Now you can use the password manager you prefer and let it auto-fill your logins on your iPhone and iPad, just like you already do on your Mac. It’s pretty transparent once you turn it on (just go to Settings > Passwords & Accounts > AutoFill Passwords) once your password management app has been updated to support the feature.
[How to Enable AutoFill Passwords in iOS 12]
[iOS 12 Password Autofill is Coming. Here’s How 1Password Will Tie In]
[How Passwords on iOS 12 Are Treated Differently]
Login choices show up at the top of the on-screen keyboard when you tap to enter your user name or password. It’s simple, and works so well you’d think 1Password (or the password manager of your choice) was actually part of iOS 12.
Memoji
Memoji are like Animoji, but you get to custom build your own. They work the same as Animoji: Your iPhone X or newer tracks your face and maps the movement to your Animoji or Memoji in the Messages app. You send your recordings to friends and they watch them like little videos.
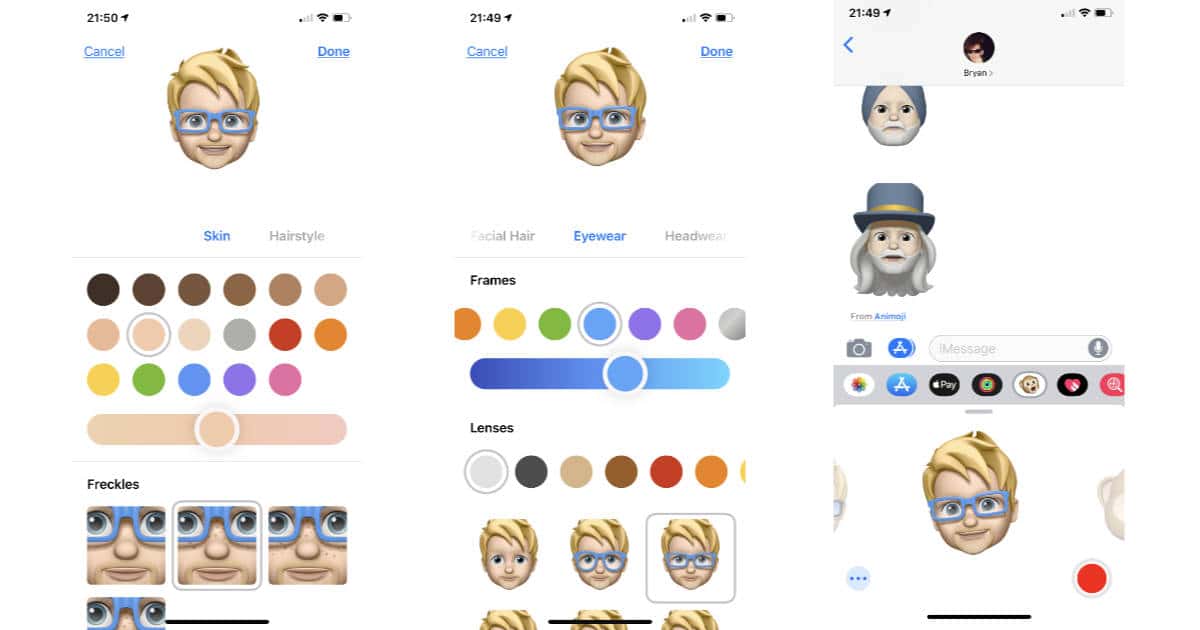
Messages is evolving into a platform of its own. It already does more than text messaging with features like Stickers, Apple Pay Cash, linking into other apps, and of course Animoji. Enhancing Messages’ features keeps the app enticing for users, and Memoji is part of that. Not everyone will get excited about Memoji, or Animoji for that matter, but for those that do it’s pretty cool.
I found face tracking on my iPhone X was much smoother and more reliable in iOS 12. That translates to more accurate mapping to Animoji, and fewer weird issues. Accurate face tracking when I’m wearing my glasses, for example, is better compared to iOS 11. I do still occasionally get the creepy tongue flicker thing, but not nearly as often as I used to.
The Bottom Line
Let’s cut to the chase and answer the big question: Is it worth it to upgrade to iOS 12? I say yes, it is. If the performance improvements aren’t enough to get you on board, then Shortcuts and support for third-party password managers should be. Of course, there’s plenty more to sweeten the pot.
There are, however, a few places needing improvement. You still can’t press-and-hold the Wi-Fi and Bluetooth buttons in Control Center to see a list of available networks and devices. You can’t edit the Shortcuts you make from Siri Suggestions. Screen Time limits feel more like suggestions than real restrictions.
If you’re worried about surprise bugs, that’s OK. Maybe wait for the first maintenance update before making the plunge. For me, however, iOS 12 is a welcome upgrade, even on my aging iPad mini 4.