My Apple Watch is by far the least troublesome device I have; I can’t remember the last time I even had to restart it to resolve an issue. That said, it’s good to be aware of the troubleshooting steps below to try if everything starts to go wonky, from just force-quitting a single app to completely resetting the device. (And yes, by the way, “go wonky” is the correct technical term. Also acceptable would be “go haywire,” “become wibbly-wobbly,” or “be up the proverbial creek.”)
1. Force-quit a troublesome app. There is a way to force-quit an app on the Watch, so if only one app seems to be misbehaving, you don’t even have to restart your device to attempt a fix! To do this, start by holding down the side button on your Watch (with the app in question running) until you see a screen appear with the options for powering down your device.

When that screen shows up, push the Digital Crown in for a few seconds until the app quits.

If you then relaunch the app, the problem will likely be resolved. At least, let’s hope so!
2. Restart your Watch. “Have you tried turning it off and on again?” said every tech support person ever. But the reason why we keep saying that is because it works! On the Watch, at least, it’s pretty easy—hold down the aforementioned side button until you see the same power-down screen I referenced above, which looks like this:
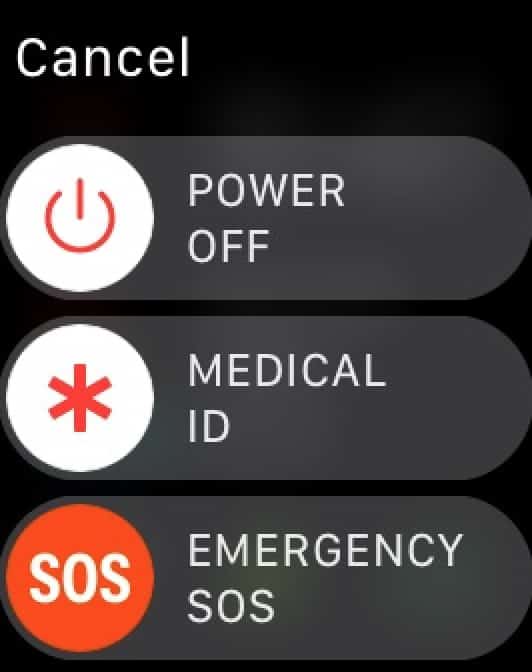
Slide from left to right across “Power Off,” and your Watch will do just that. Approximately 17 years later when the device has shut off, you can hold the side button (until you see the Apple logo appear) to turn it back on.
3. Force your Watch to shut down. I know this sounds like it’s the same step as the one above, but it’s different and more serious. If your Watch has locked up completely, say, you may not be able to access the “Power Off” button to try a restart. In that case, you can force the device to shut down by holding down both the side button and the Digital Crown until the screen turns off (about ten seconds). As before, you can then turn it back on again to check if the issue’s gone. But don’t just attempt this as a matter of course! If you can use the regular restart method, always do that first.
Unless, naturally, you’re testing stuff for an article. Then you should be sure to force-restart your Watch, oh, three or four times.
4. Reset your sync data. As TMO’s Bryan Chaffin points out in a previous article, you can reset the info that contacts and calendars use to sync, so if you’re having trouble with those apps not showing the most up-to-date stuff on your Watch, then this would be a good step to try. For this, you’ll open the Watch app on your iPhone, tap on the “General” option under the “My Watch” tab, and then scroll down to find “Reset.”
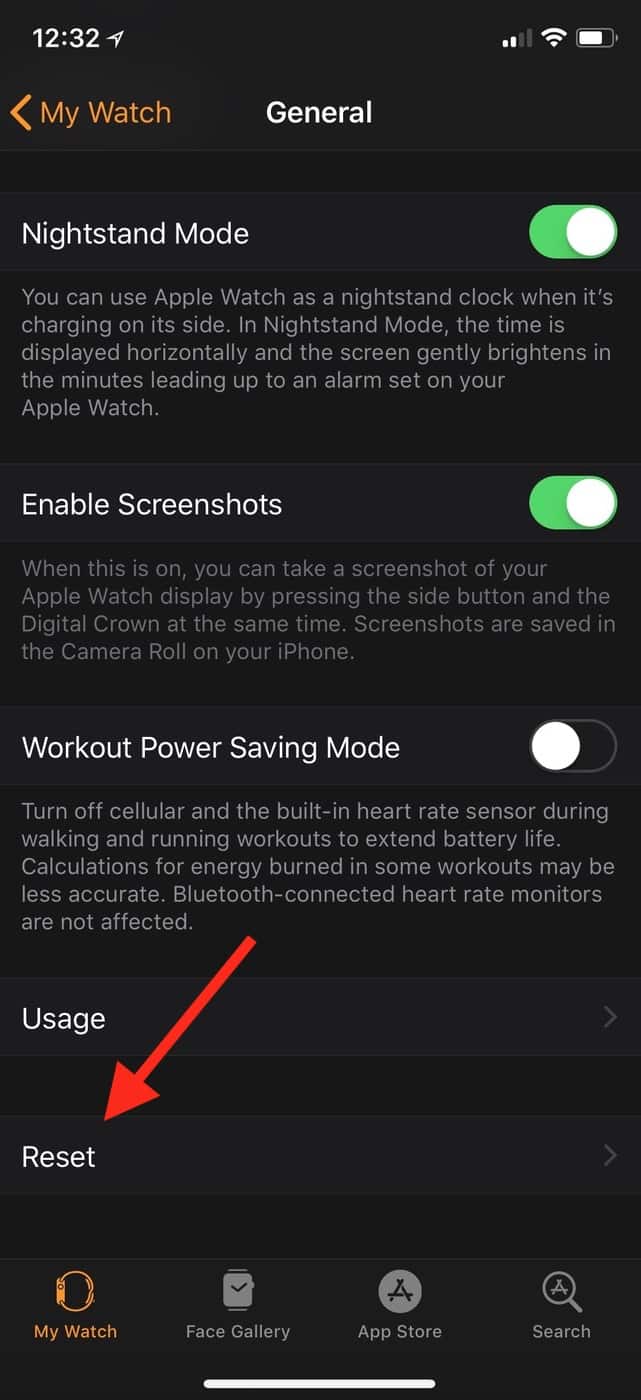
Afterward, you’ll see the “Reset Sync Data” choice.
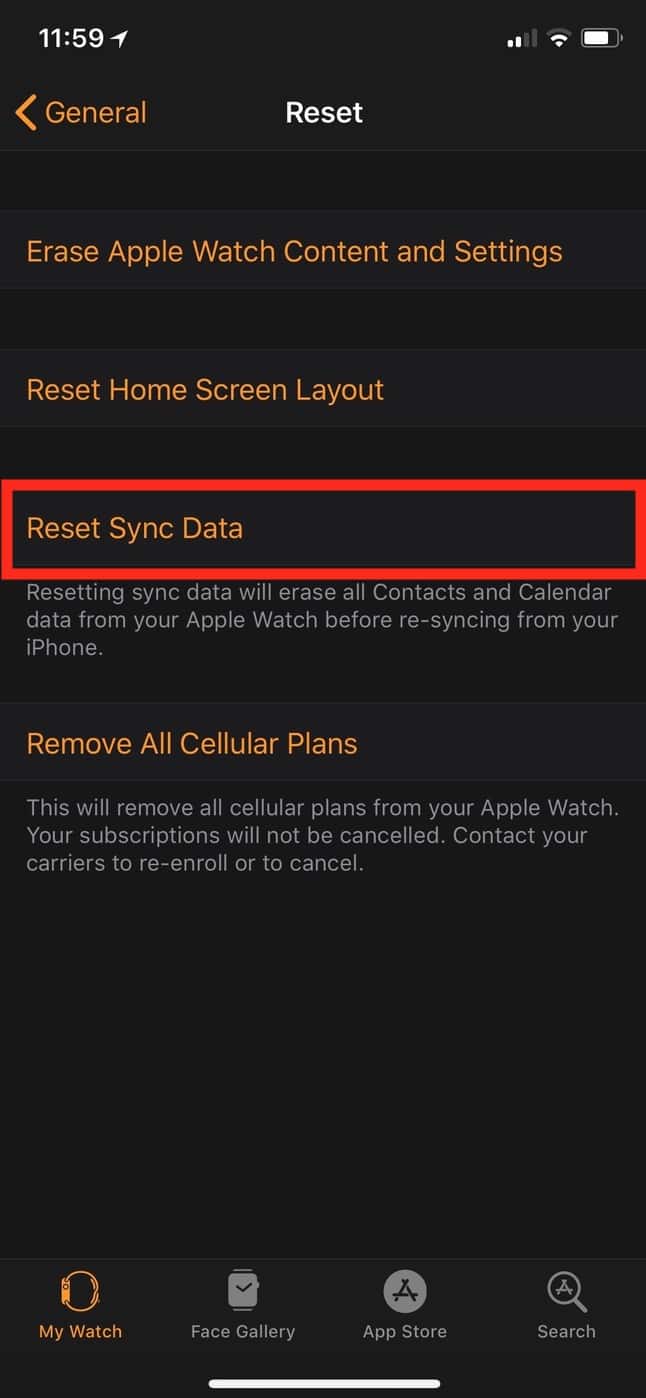
As Apple has pointed out underneath that button, this’ll erase the contacts and calendars data from your Watch and re-sync it all, which’ll hopefully get rid of any underlying problems!
5. Unpair and re-pair your Watch. This is kind of the “nuke it from orbit” option, so don’t undertake this process lightly, all right? But if you can’t seem to get anything to work despite trying the steps above, then it might be time to consider wiping your Watch and restoring it. To do that, follow the instructions Apple has laid out for unpairing the misbehaving Watch from your iPhone—which’ll automatically make a backup of it—and then set it up again, using that backup to put everything back where it was. This really is a last resort, but sometimes you gotta do what you gotta do.
However, if none of these steps seem to do you any good (and you’ve of course tried a Web search for your specific problem), then it may be time to make a Genius Bar appointment or talk to Apple Support. Yes, it’s true that my experience with the Watch has been completely solid over the last three years, but that doesn’t mean it’s gonna be smooth sailing for everyone!
Wait. Three years?! It’s been almost three years since the Watch was released? I’m going to go ponder what the hell I’ve done with all of that time now.
Is your Apple Watch not charging? Explore our brief guide for quick and effective solutions.

Great tips, as ever, Melissa.
Can’t say that I’ve ever had to force quit an app, but have had to force shut down my AW just once.
Yes, it has indeed been three years. I recall distinctly when I got my Series 0 (series naught), although it wasn’t called that then. I had just swung home following a series of meetings SE Asia, doffed my Breitling, donned my AW 0, then headed back out to the UK (Edinburgh) and Europe. Every single one of my meetings got interrupted with questions about my AW.
Haven’t taken it off since, except to upgrade with iteration (well, okay, also to charge it).
Keep up the good work!
Thank you so much, wab95! I appreciate you saying that. 🙂
I had a similar experience with the first one in that for the next few days, everyone wanted to talk about it when they saw it on my wrist. Which of course made me want to crawl into my introvert hole and never, ever come out. 😉
I don’t have an Apple Watch but my AirPods are flawless.
Mine too, Lwio…mostly. 😉
I have actually had to do some troubleshooting on them when they failed to connect to one device or another. But man, do I love those things!