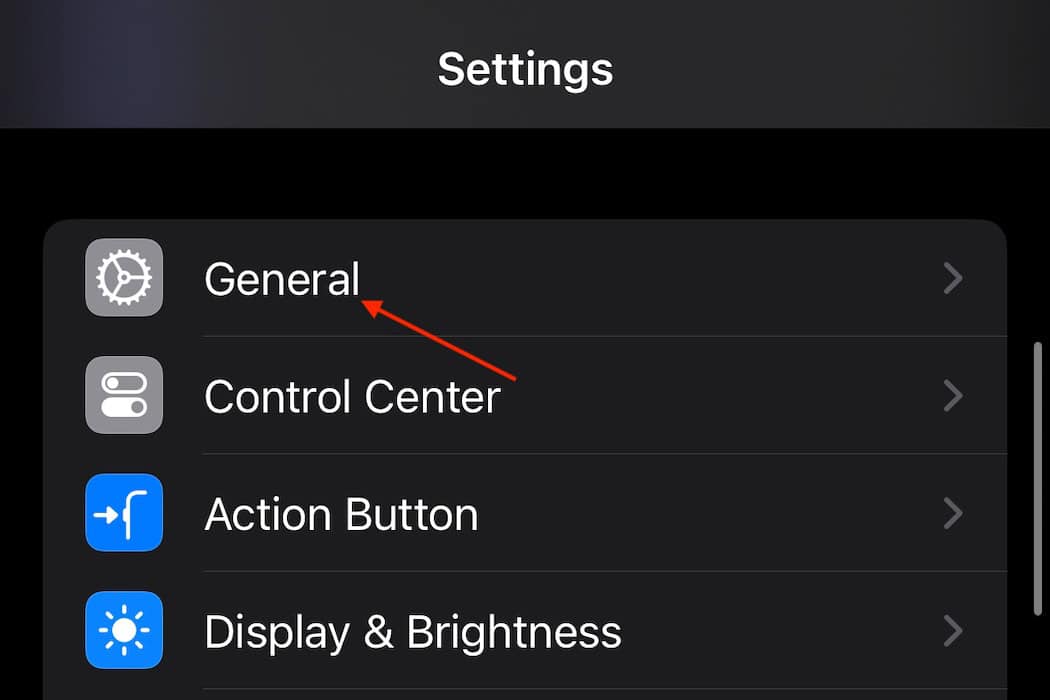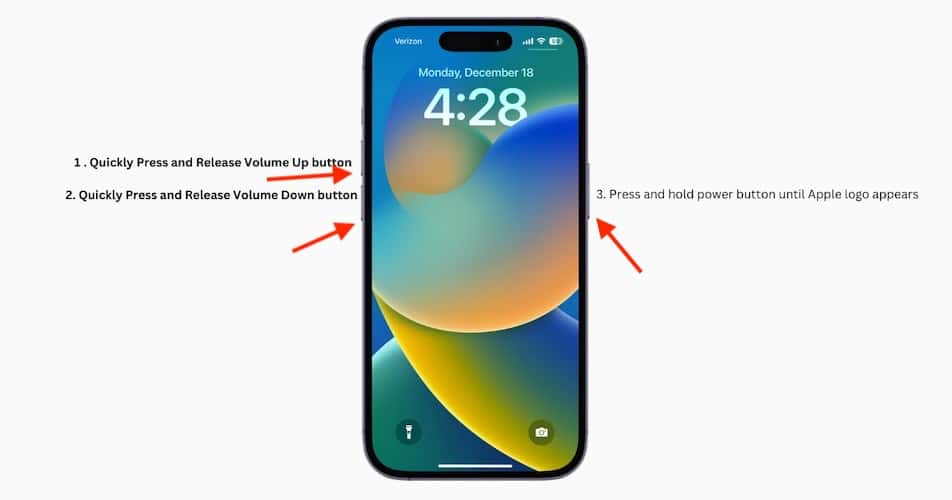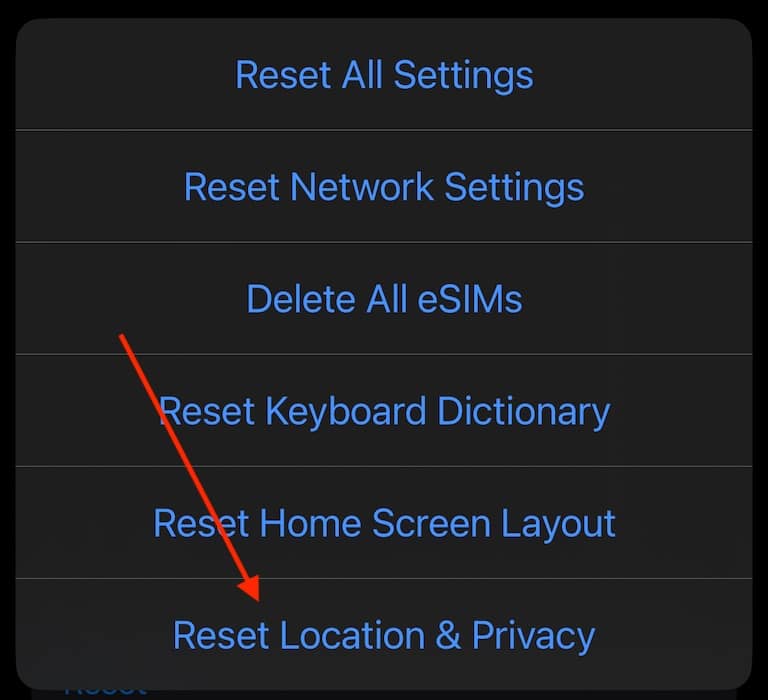Did your AirTags stop registering as yours after updating to iOS 18.2 RC? Your AirTags might not be to blame. While release candidates are meant to be the final version of software before it sees a stable release, it doesn’t guarantee a flawless experience. Fortunately, there are several easy solutions—let’s take a look.
How to Fix AirTags No Longer Registering After iOS 18.2 Update
Based on reports found around the web, the issue likely stems from iOS 18.2 release candidate bugs. With Apple not stating anything about this issue, pinpointing the exact problem can be difficult. Nonetheless, there are a couple of things you can try.
1. Manually Reset Your AirTags
Time needed: 5 minutes
Should simple restarts not work, you can try manually resetting your AirTags. Follow these steps:
- First, press down on the stainless steel on the AirTag that covers your battery. Rotate it counterclockwise until the cover no longer moves.
- Remove the cover and battery. It may be a good idea to replace the battery at this time.
- Replace the battery by pressing down on it until a sound is heard. You should repeat steps 2-3 around four times, ensuring you hear a sound each time. The fifth time you do this, you will hear a different sound confirming the AirTag is ready.
- Put the cover back on AirTag, ensuring the three tabs on the cover align with the three AirTag slots. Press the cover down and rotate it clockwise.
- Bring your AirTag close to your iPhone to reconnect. Follow the instructions on your iPhone.
 NOTE
NOTE
2. Check for a Software Update
Considering a release candidate isn’t in the wild too long before a public release appears, check to see if the full release of iOS 18.2 is available.
- Navigate to Settings on your iPhone.
- Tap General.
- Select Software Update. If one is available, select Update Now and follow the on-screen instructions.
You can also bring your AirTags close to your iPhone to check them for a firmware update.
3. Force Reset iPhone
The tried and true method of attempting to remove small bugs for your device, performing a force reset is one of the easiest things you can try if you’re having issues with your AirTags.
Follow these steps to force reset your iPhone:
- First, press and quickly release the Volume Up button.
- Press and quickly release the Volume Down button.
- Press and hold the Side Button until you see the Apple logo.
- Check here if you’re using an iPhone with a Home button.
4. Reset Location & Privacy Settings
You can also try resetting your Location & Privacy settings. I suggest exhausting your other options before attempting this solution, as you will need to give Location privileges to all of your apps again.
- Navigate to Settings.
- Tap General.
- Scroll all the way down and select Transfer or Reset iPhone.
- Tap Reset.
- Select Reset Location & Privacy. Confirm your decision.
If all else fails, it may be time to speak with Apple Support. They’ll guide you through more specific troubleshooting steps and help you determine if hardware repairs are needed.