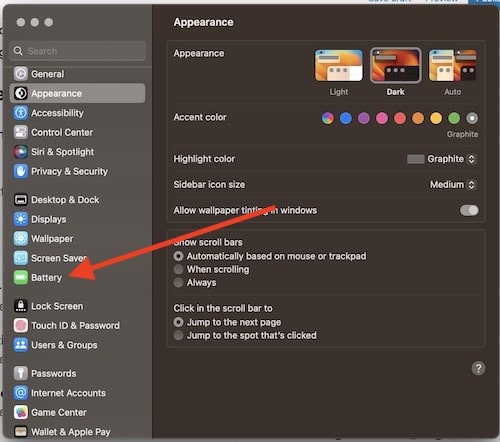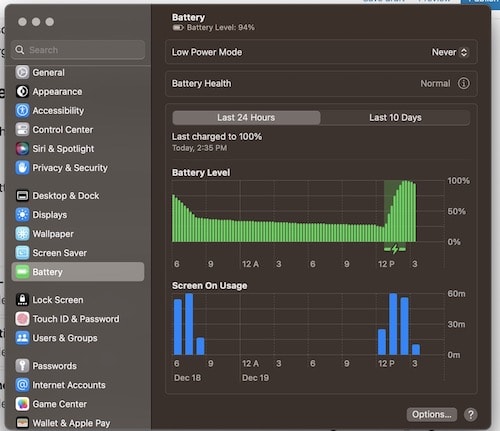Changing your Battery settings on a Mac notebook can provide you with more power and energy when you need it most. Managing your settings manually is also a good way to reduce energy costs. The ability to tweak settings also allows users to have more control of their device.
Certain settings are also able to potentially expand the lifespan of a device, while also controlling the Mac’s battery and energy use.
How to Change Battery Settings on a Mac Notebook
We’re going to take a look at how to change your Battery settings on your Mac notebook. Before getting started, it is worth noting that certain Macs may not have all of these settings. Some Macs may have all of the settings, while some may see select settings are missing.
To find your Battery settings, simply complete the following steps:
Time needed: 2 minutes
- From the top-left corner, click the Apple menu and choose System Settings.

- From the Settings menu, choose Battery.
- You will be shown your battery settings.
From this menu, users may have several options and metrics. Let’s take a look at each one.
Shows the current battery level, along with any alerts.
This enables the ability to reduce energy usage, which can increase battery life. Users have the options of Never, Always, Only on Battery and Only on Power Adapter.
Low Power Mode reduces screen brightness, as well as lowers the CPU clock speed.
Users are able to select which mode they would like their Mac to use either while plugged into a power adapter or while using battery power. Users will have the options of Low Power, Automatic, and High Power.
If you’re not running high-intensity programs, such as a video editor, Automatic is probably fine.
This is where you can check on the battery of your device, and see how it is handling. Additionally, clicking the Info button (the ‘I’ with a circle around it) can bring up more options. This includes Optimized Battery Charging and Manage battery longevity. You can also check the condition of your battery. 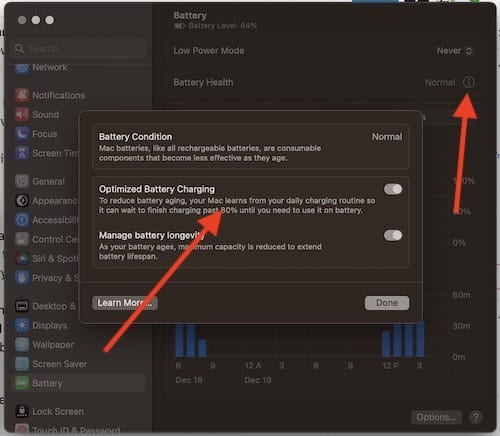
With these settings, users can control how long and when their device charges. Optimized Battery Charging will delay charging when your device is plugged in for an extended period of time, whereas Manage battery longevity reduces peak capacity of your battery to optimize its lifespan.
Shows the Battery Level and Screen On Usage for your device. Battery Level also shows when your device was charging in the last 24 hours.
Just like Last 24 Hours, will give a 10-day usage history of your device. This will also show you how long your screen has been on.
Additional Battery Settings
There are also additional options users may access. From the Battery screen, select Options to see more features and make changes.
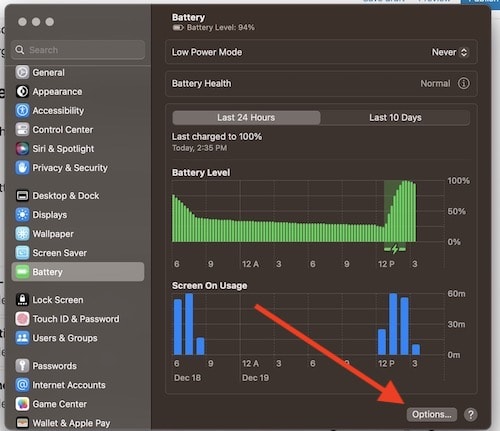
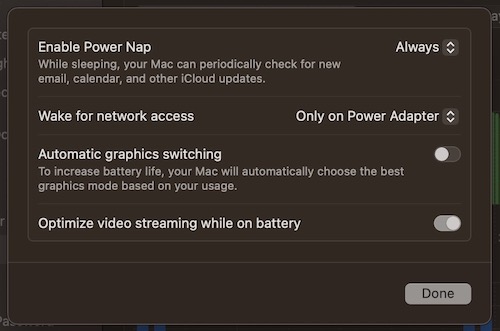
This includes:
This puts the hard drive to sleep when the computer is inactive.
Users can change how often their Mac checks for email, calendar and other iCloud updates while it is sleeping. Users have the options of: Always, Only on battery power or Never.
Your device will continue to provide access to shared resources, even while sleeping. This includes items such as shared printers and Music playlists. Users have the option of deciding to always wake their device, wake it when plugged into a power adapter, or never wake the deice.
Your Mac can determine the best graphics mode for your device based on usage.
While using battery power, your Mac can switch video from high-dynamic-range (HDR) video to standard dynamic range (SDR). This will cost less energy.
Implementing one, or any of these settings may increase the battery life of your device. These options can be great for those who need a bit more life from their battery, or for users who do not need to use the more hardware-intense features of their device.
Of course, if you have a desktop Mac like a Mac mini, iMac, or so forth, you won’t see a Battery option. Instead, a similar suite of settings can be found in Energy Saver.
Be sure to follow The Mac Observer for more tips and tricks.