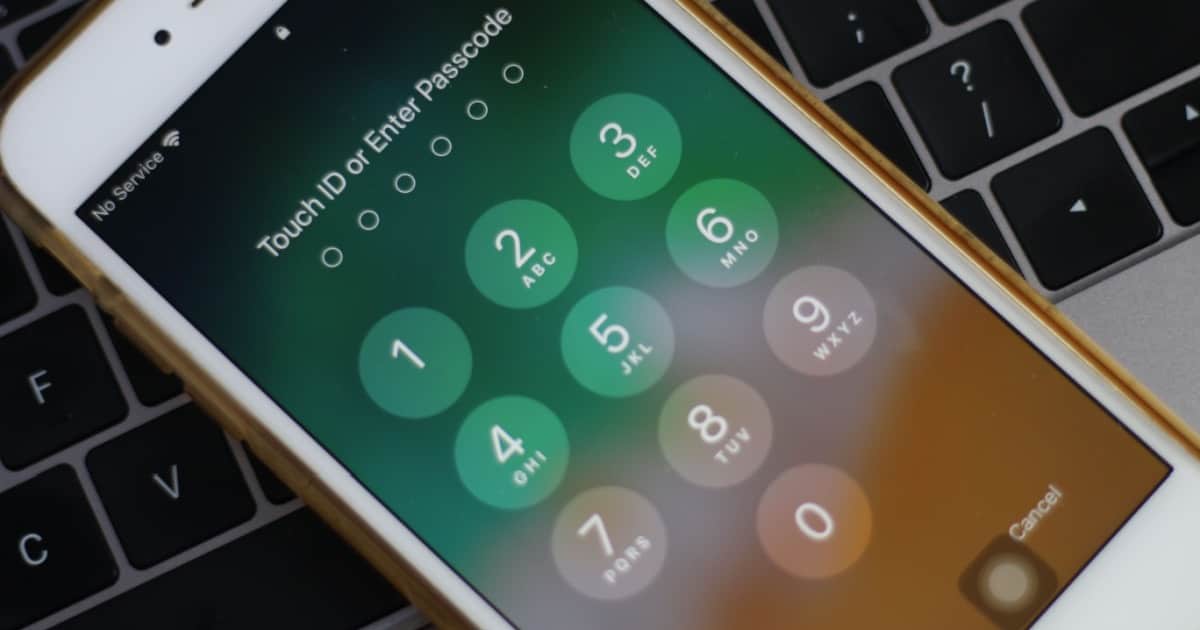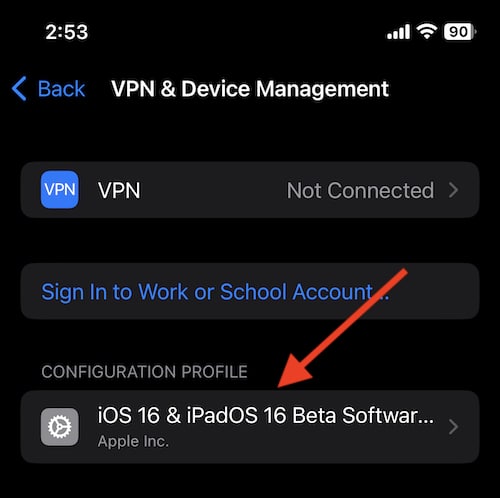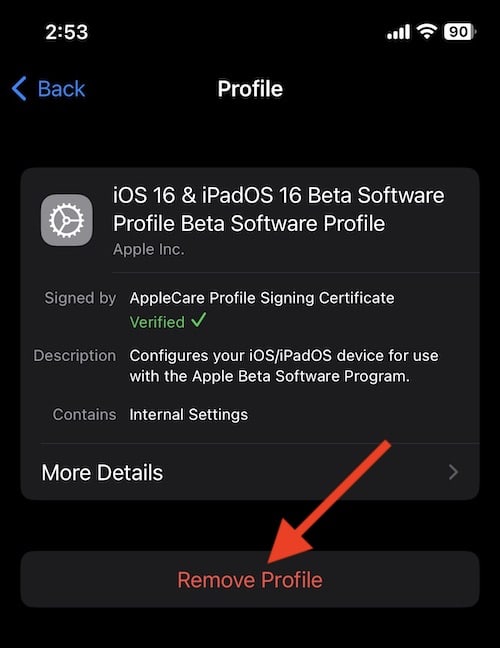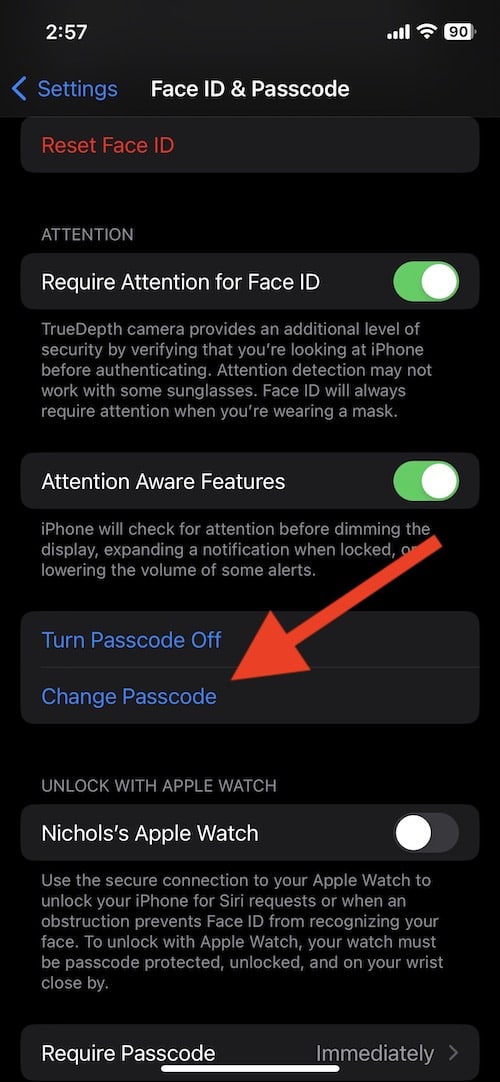Some users may be having an issue with their iPhone where it gives a prompt stating to confirm iPhone passcode to continue using iCloud. Concerning this issue, there seems to be a flurry or reports regarding what the exact source of this issue may be. For those experiencing this issue, pay close attention to this article. If you recently installed a Configuration Profile to your iPhone, this could potentially be an issue.
While iOS 16 brings a wealth of new features, some users may be having problems with their iPhone continuing to ask for their device passcode to continue using iCloud. Personally, I have not experienced this problem (yet), but the issue is making waves on the internet. Fortunately, there is a couple of solutions users can try. However, be warned that if you recently installed a Configuration Profile on your device, it may be an issue that you may want to talk about with Apple.
Why am I Being Asked to Confirm my iPhone Passcode to Keep Using iCloud?
If you’re experiencing this issue, you are likely getting a message that says:
Confirm your iPhone passcode to keep using iCloud. You recently changed the passcode you use to unlock this iPhone. This passcode also protects access to data stored in iCloud.
Confusingly, users are getting this message even if they have not changed their iPhone passcode in quite sometime.
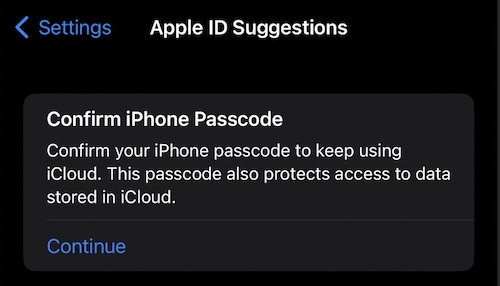
Considering this can be incredibly aggravating, let’s take a look at some potential solutions. While it may not be an issue with changing the passcode on your iPhone, it may be an issue with a recent change to your Apple ID password. Some are reporting this problem triggers with additional changes as well. Let’s take a look.
If you want to try changing your Apple ID password, go to Settings > Apple ID > Password & Security > Change Passcode. You will need your your iPhone passcode to change your Apple ID password.
Is the Confirm iPhone Passcode Legit?
To relieve some stress, yes. More than likely this is a legitimate prompt. However, for those that mess with Configuration Profiles, they may want to ensure that it is actually legit. If you are the type that likes to install betas, this may be more of a pressing issue. However, if you are the type that uses their iPhone regularly, without installing Configuration Profiles, it is more than likely just an annoying bug.
Essentially, if you have no idea what I’m talking about when I say Configuration Profile, you’re more than likely dealing with a pesky bug rather than a serious issue. With that in mind, let’s take a look at some solutions to this problem.
Remove the Configuration Profile
One of the most important things is that there are also rumors circulating that this is a scam message if users installed a suspicious iPhone profile. While unlikely, it may potentially be a serious issue if you do not get your Configuration Profiles from proper sources. There are reports that users are only getting this message if they installed an iPhone profile that didn’t arrive from an official Apple source. Of course, this may also be a reason why Apple made changes to profiles in iOS 16.4.
If you’re running a beta version of iOS, this may be causing the issue. While users should always ensure that they are getting their beta profiles directly from Apple, this isn’t always the case. If you have a certain Configuration Profile on your device, here’s how to remove it.
Even if you don’t think you recent installed a configuration profile, it may be a good idea to check to see if one is there.
Time needed: 2 minutes
How to remove a configuration profile from iPhone.
- From your iPhone, go to Setting and select General.
- Go to VPN & Device Management.
- Select the Configuration Profile.
- Choose Remove Profile and then restart your device.
If you did install a phony beta profile and are receiving this message, users are being told to not input their code into this prompt. You will need to uninstall the profile, and it may be a good idea to get in touch with Apple Support for further advice and protection. Again, while it most likely a bug, it’s better to keep yourself protected.
Check Your Payment Info
If you checked and don’t have a configuration profile installed, you may luckily have an easier issue at hand. When it comes to one of the easiest solutions, a user may just need to check their Payment Info. According to some reports, an expired card may be causing the Confirm iPhone Password request. Removing old cards or updating your payment information may solve this issue.
- Open the Settings app on your iPhone and choose your Apple ID.
- Select Payment & Shipping.
- Under your Payment Methods, check your information by clicking each of the your payment types. You can also remove a payment method by clicking on it and then going to Remove Payment Method.
Check Your iPhone Passcode
Another easier solution is simply changing your iPhone Passcode. Again, this is relatively straight forward.
- Go to Settings and select Face ID & Passcode
- Enter your current passcode.
- Scroll down and select Change Passcode.
- You will then need to enter your old passcode and then enter your new passcode.
Some users are also reporting that they may be seeing this prompt due to Advanced Data Protection being enabled. You can read more about Advanced Data Protection thanks to our very own Jeff Butts.
Keep Yourself Protected: What to do if You Get the Confirm iPhone to Continue Using iCloud Prompt
While this may be incredibly frustrating for users, hopefully it is a simple fix rather than accidentally installing a fraudulent iPhone profile. If you recently did install a profile onto your device, you may want to immediately remove it. As suggested, getting ahold of Apple Support for further advice and protection is probably the smart way to go.
If you did not recently install an iPhone profile, hopefully following the easier suggestions helps you with your situation. When it comes to trying out new betas, make sure that you are getting them solely from an official Apple source. While Cupertino is generally super protective of your information and privacy, all of this goes out the window once a hacker is able to get direct access to your device. Remember to stay vigilant on the internet, especially when it comes to security and protecting your devices.