Page 3 – Navigating Web Pages and Full-Screen Apps
If you want to go forward or backward through your web page history, there’s a gesture for that. Just swipe left or right with two fingers, and you’ll go to the previous or next page.
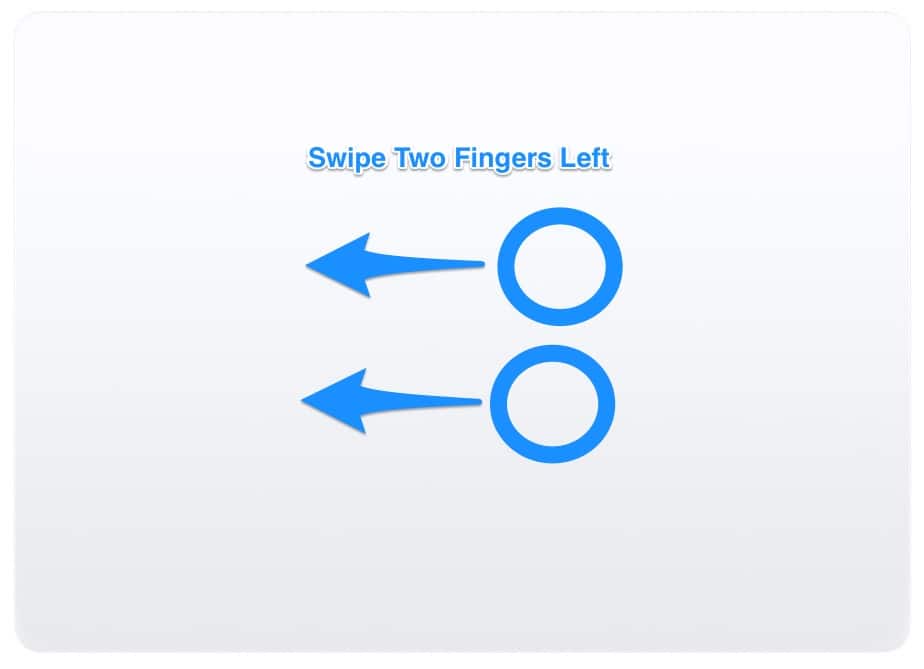
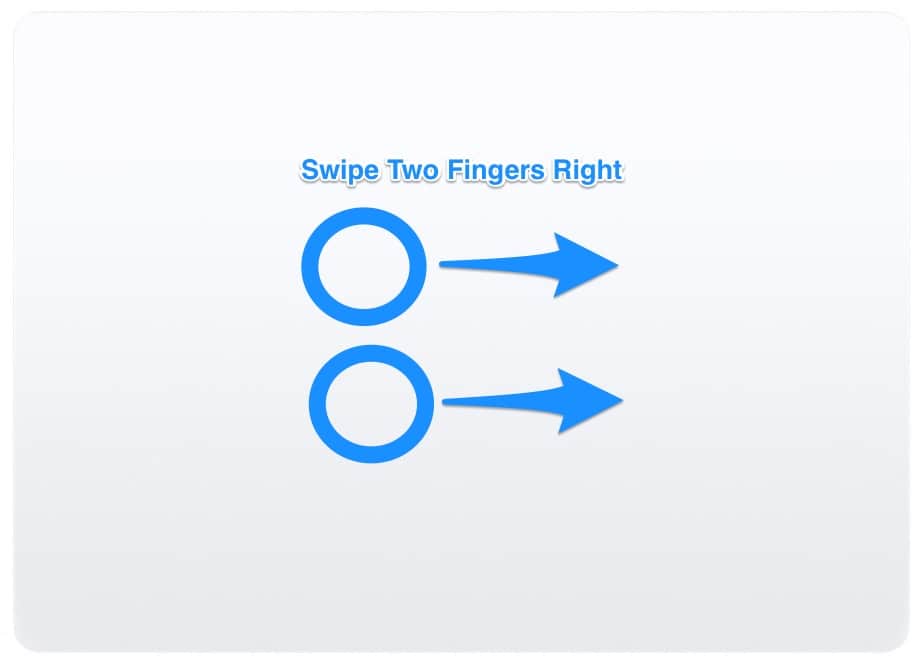
If you like to go full-screen with your apps and want a quick way to switch between them, you can swipe left or right with four fingers. You’ll quickly swap apps, moving from one to the other.
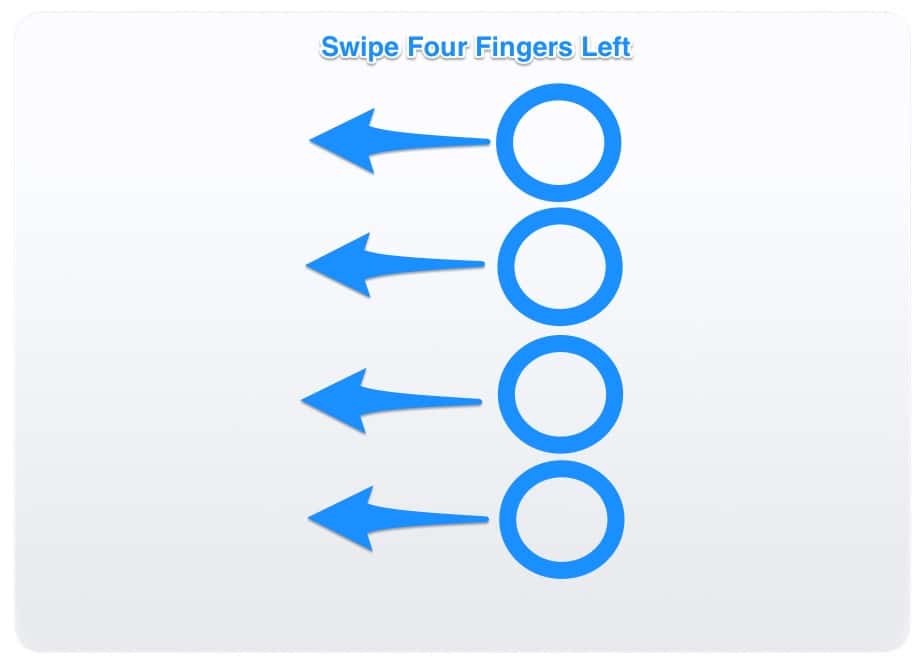
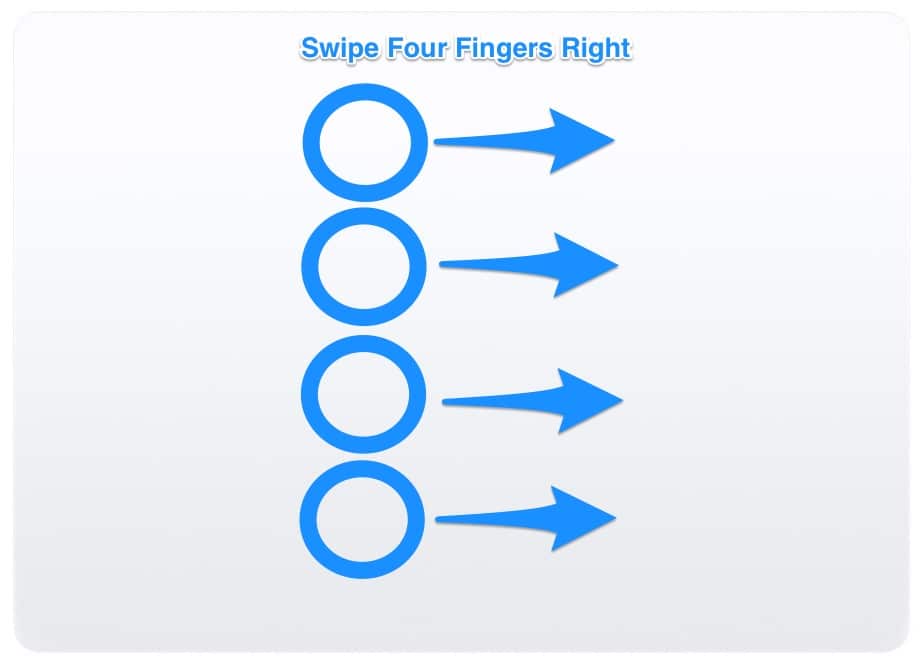
Next, if you swipe down with four fingers, a feature called app exposé will activate. You’ll see all the windows of the app you’re using. This is very handy if you’re switching back and forth between several documents.
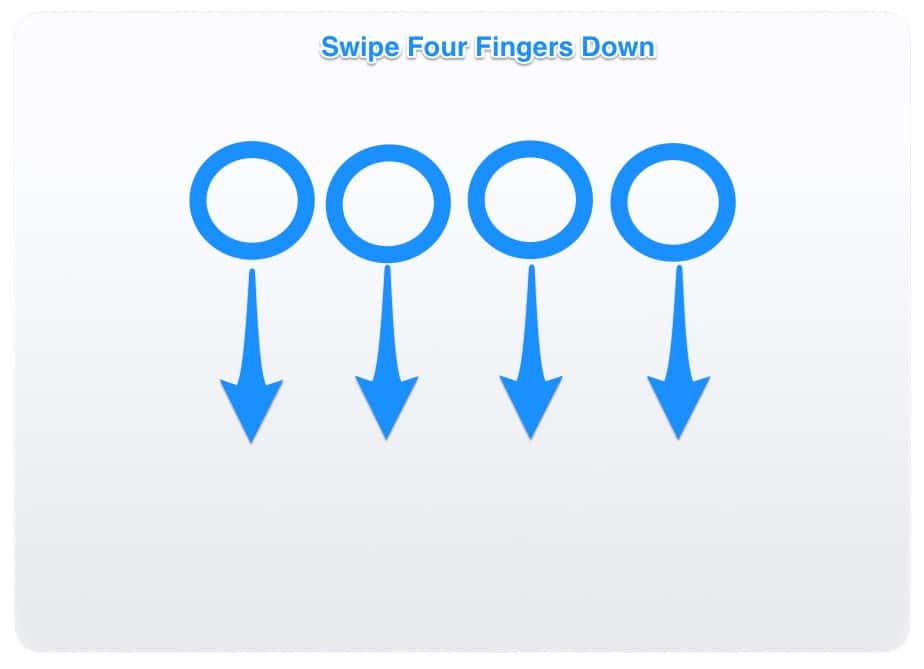
Up Next – Gestures for the Desktop and More

Yes, that’s true. Hence this statement:
The Force Click feature requires a Force Touch Trackpad. It is not available to earlier Trackpad versions.