Page 4 – Gestures for the Desktop, Notification Center, and Finder
Need to quickly open the Notification Center or show the desktop? Maybe you love the Launchpad and want a quick way to access it. Here are some gestures to do that, and more.
First, let’s open the Notification Center. Swipe from right to left on your trackpad, starting at the far right edge. The Notification Center will pop open for you.
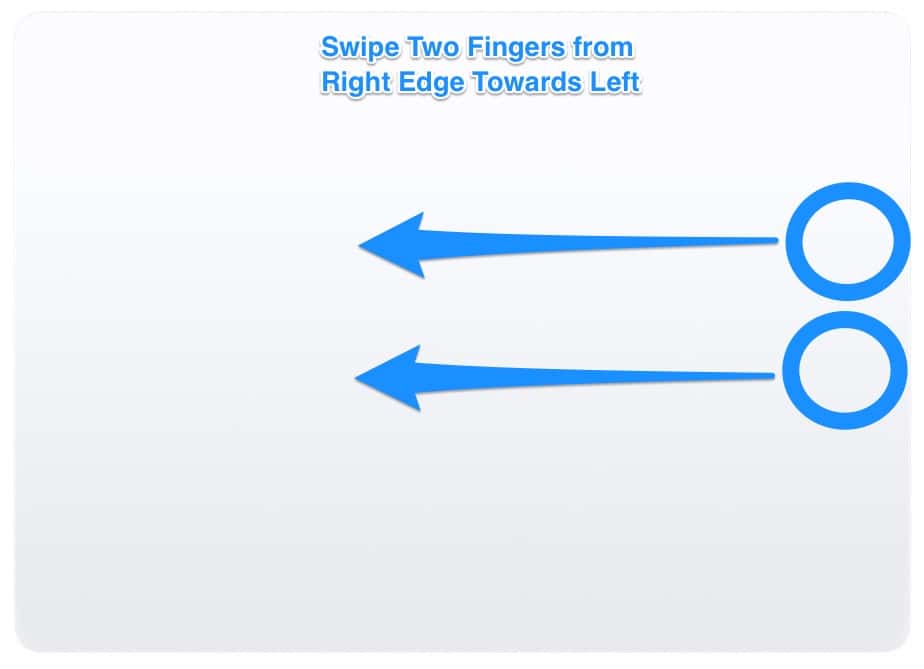
If you want to show your desktop clear of all your windows, spread your thumb and three fingers apart. Bring them back together again to get your windows back where they were.
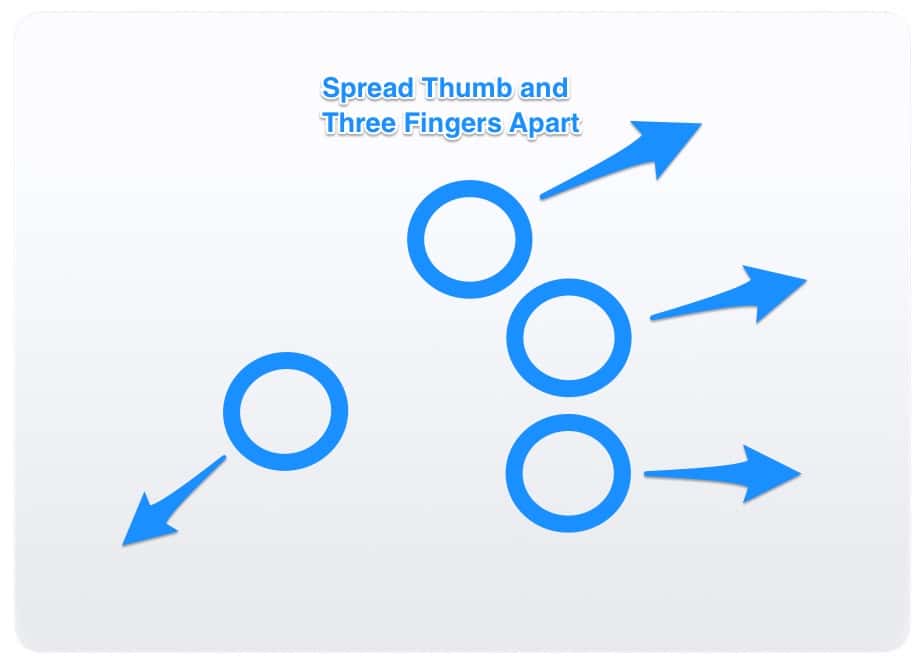
Now, let’s say you want to move a file from one folder to another using the Finder. This is very easy with a Mac trackpad gesture, since all you have to do is swipe the files with three fingers, and move to the folder where you want to copy them to. This one has to be enabled in Accessibility -> Mouse & Trackpad -> Trackpad Options -> Enable Dragging.
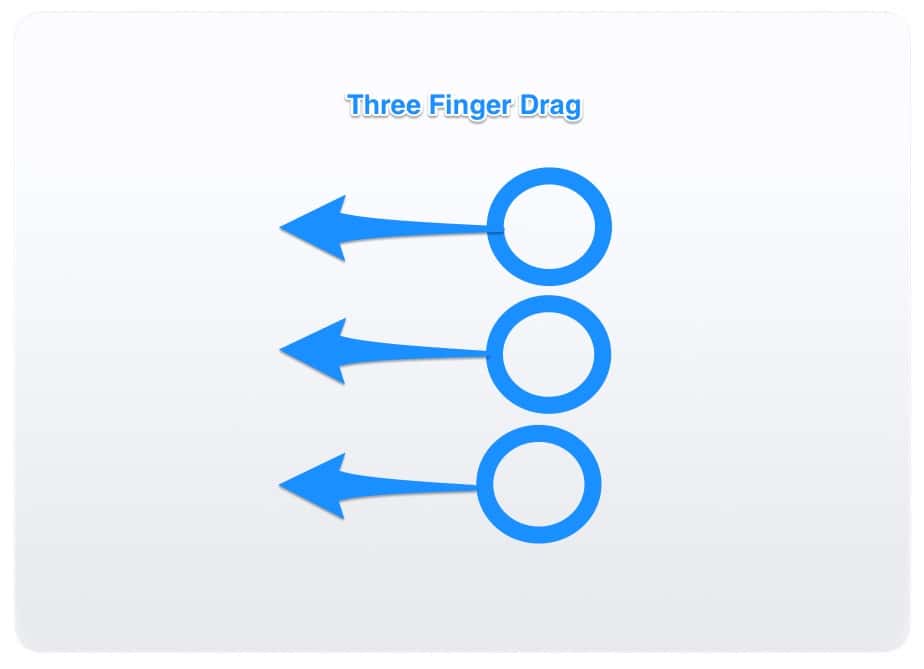
Up Next: Gestures for Launchpad and Mission Control

Yes, that’s true. Hence this statement:
The Force Click feature requires a Force Touch Trackpad. It is not available to earlier Trackpad versions.