You’ve got a brand new HomePod, and it’s time to make the most of it. Whether it’s Apple’s first-generation smart speaker or the smaller HomePod mini, there are a lot of ways to interact with your device. Let’s take a look at the most basic ways to control your HomePod, using it to listen to your favorite music.
Control the HomePod Using Siri
Obviously (or maybe not), you can control your HomePod using Siri. Just say, “Hey Siri, play music by The Eagles,” and you’ll be listening to “Hotel California” in no time.
Note that if you have multiple Siri devices close by, the wrong one might respond. If that happens, and your iPhone starts in with Don Henley crooning, just move your smartphone close to the HomePod. Your iPhone will give you haptic feedback and transfer the music to your HomePod within a few seconds.
To prevent this, you can place your iPhone face down. That tells Siri on that device to sit back and let others do the heavy lifting. Furthermore, Siri will typically react on the device it last worked from, so it does learn from your habits somewhat.
Use the Touch Controls
You can also control your smart speaker by touching the top of it. Here’s what works:
- Activate Siri: Touch and hold the top of the HomePod. There’s no need to say “Hey Siri” after this, so just say your command.
- Adjust volume: If you tap or touch and hold the + and – icons on the top of your HomePod, the volume will raise or lower.
- Pause and resume playback: Tap once on the top of your HomePod, and playback will pause. Tap again to resume.
- Go to the next track: Double-tap the top of your HomePod to skip to the next track.
- Go to the previous track: Triple-tap the top of the HomePod to go to the beginning of the track you’re listening to or the previous track. This won’t work if you aren’t listening to a playlist or album.
- Dismiss an alarm: Just tap anywhere on top of your HomePod to turn your alarm off.
- Use touch controls with VoiceOver: If you’ve got VoiceOver turned on in Accessibility, you’ll need to add one more tap. That means tapping twice to pause instead of once, triple-tapping to skip ahead to the next track, etc.
Using the Home App
Next, you’ll find your HomePod within the Home app on your iOS, iPadOS, or macOS device. From there, you can access music controls, alarms, timers, and more. Scroll down, and you’ll see a gear icon at the bottom right; that brings up the settings for your HomePod. You can either tap that icon or keep scrolling down for more controls.
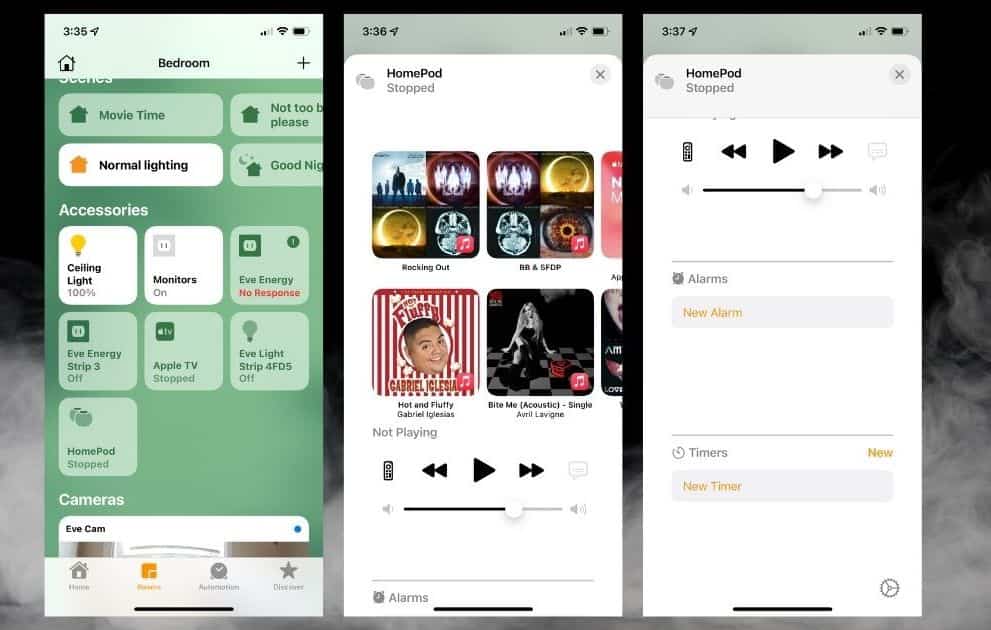
Within your HomePod’s settings, you can configure what room it’s in, whether to include it in favorites, automations, and more. If you want, you can set your HomePod to automatically pause media playback when you leave your house.
Scrolling down, you’ll see settings for Siri itself. You can disable the device from listening for “Hey Siri,” touch and hold for Siri, light the touch panel when using Siri, or make sounds when using Siri.
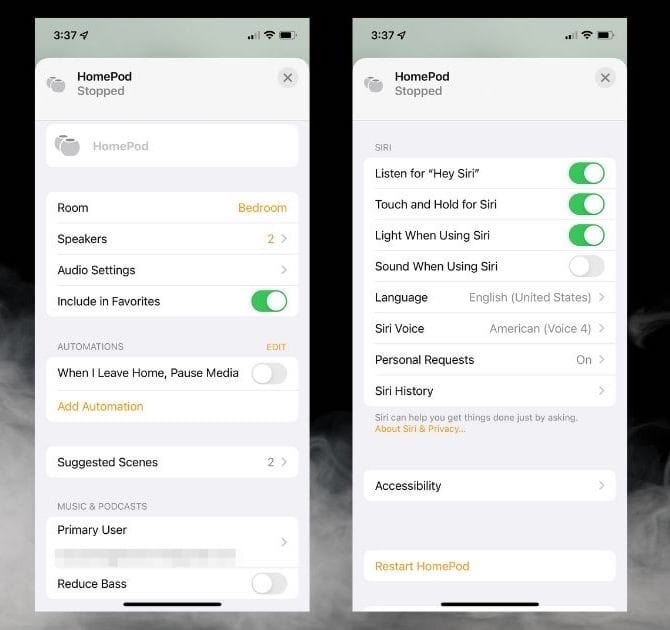
A bit further down, you can customize Siri. Your able to set which language Siri uses, what voice, and whether Personal Requests is enabled or disabled. Personal Requests allows your HomePod to recognize your voice, send messages, place calls, create reminders, and more.
Finally, you can view your HomePod’s Siri history here, change Accessibility settings, or restart the device.
Quickly Control Your HomePod by Holding Your iPhone Nearby
Another neat trick is to bring your iPhone near your HomePod. A control panel will appear prompting you to tap to control the accessory. If you hold your iPhone near the HomePod long enough, the control panel applet will pop right up without any tapping. This feature only works with iPhones equipped with a U1 Ultra Wideband chip. That means the iPhone 11 and later.
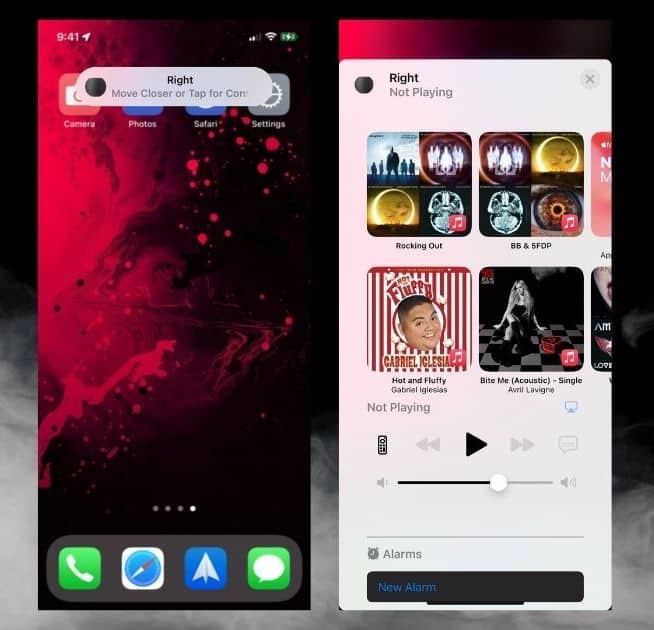
This control panel applet is a slimmed down version of what you can access from the Home app. It’s primarily meant for media playback, so you can start playing your most recent albums and playlists. You can also set a new alarm or timer from this menu.
But Wait, There’s More
There’s plenty more you can do with HomePod, especially if you have more than one of the speakers or add an Apple TV into the mix. You may find Apple’s guide to using your HomePod helpful, and we will be adding more tips and tutorials in future articles.

Jeff:
Great review, and very thorough.
My wife, who is tech-challenged on a good day, has now mastered voice control of our HomePods and HomePods mini, which are scattered throughout the house. I particularly enjoy the intercom function, which has cut down on my having bellow between floors, like a Neanderthal.
Especially useful in a large house is the command, ‘Hey Siri, ask/tell everyone…X’ which then puts that query/statement on every speaker and device, even if that speaker/device is currently in use.
Once we achieve equipoise with smart device common standards https://www.cnet.com/home/smart-home/google-amazon-apple-back-matter-standard-so-smart-home-devices-cooperate/ I look forward to rolling out more smart devices in my home, piecemeal, and leaving it to Siri to ‘make it so’.