Lock Screen customizations is one of the highlights of iOS 16 and this feature truly deserves the limelight. You can create several Lock Screens and switch between them whenever you want. Moreover, you can even link Lock Screens with particular Focus modes. So, enabling a Focus it will automatically change the Lock Screen. Sounds interesting, doesn’t it? Read along to learn everything there is about customizing your iOS 16 Lock Screen.
How to Create and Customize Lock Screen in iOS 16
You can do a lot while customizing the Lock Screen of your iPhone running on iOS 16 or above. Firstly, you can choose from a wide range of inbuilt wallpapers. The categories include Photos, People, Photo Shuffle, Emoji, Weather, Astronomy, and Color.
Furthermore, you can change the Font and color of the Clock (even play around with Font weight in iOS 17), use Depth Effect wallpapers, add Widgets, and more. Let’s start from scratch and learn how to add and customize a new Lock Screen in iOS 16 and above.
Add a New Lock Screen in iOS 16
Time needed: 3 minutes
Steps to create a new Lock Screen on iPhone
- Long Press on the Lock Screen of your iPhone until you see the Customize button at the bottom of the screen. If the Customize button does not appear, long press the Lock Screen and enter your Passcode.
- Swipe left and tap the + icon on the ADD NEW page. Alternatively, you can also head to Settings > Wallpaper > +Add New Wallpaper.
- Now, select any option or already available wallpaper on the Add New Wallpaper page. For this example, we’ve selected the Photos option.
- Select any image from the Photos app that you would like to use as a Wallpaper.
- You can Pinch to Crop and adjust the wallpaper based on your preferences. If the wallpaper supports the Depth Effect, it will kick in when you’re adjusting the wallpaper. You can also enable it by tapping on the Ellipsis icon at the bottom right corner.
- Next, tap the Clock to change its Font, Color, etc.
- A Font and Color menu will open at the bottom. Here, you can change the Font and its color and weight.
- You can even change the Font Language by tapping on the Globe icon at the top left of the menu.
- Tap X once you’ve made all the desired changes.
- You can swipe to the left or right to try different color filters with different font combinations and check out all the different styles of the same wallpaper.
- Once you’re done with everything, tap the Add button at the top right corner.
- Finally, select the Set as Wallpaper Pair option to save all the changes.
You’ve successfully created a Custom Lock Screen.
Lock Screen customizations is one of the highlights of iOS 16 and this feature truly deserves the limelight. You can create several Lock Screens and switch between them whenever you want. iOS also lets you change Lock Screen clock color and font.
Moreover, you can even link Lock Screens with particular Focus modes. So, enabling a Focus it will automatically change the Lock Screen. Photo Shuffle is a cool way to get new pictures without changing manually. Sometimes the feature might stop working. Here’s how to fix Photo Shuffle.
Sounds interesting, doesn’t it? Read along to learn everything there is about customizing your iOS 16 Lock Screen. And those interested can check out some creative Lock Screen customization ideas.
Set Different Home and Lock Screen Wallpapers
In the previous step, you must’ve noticed the Customize Home Screen option at the end. Well, that option allows you to change your Home Screen Wallpaper. However, you can customize your Home Screen wallpaper or even change the wallpaper whenever you want to. Here’s how to set a different Home Screen Wallpaper on iOS 16 and above.
1. Long Press on the Lock Screen of your iPhone. Now, tap the Customize button.
2. On the Customize Wallpaper screen, select the Home Screen.
3. Now, you’ll see five options: Pair, Color, Gradient, Photo, and Blur at the bottom of the screen. By default, the Home Screen wallpaper will be a blurred version of your Lock Screen wallpaper. Tap the Blur option to unblur the image.
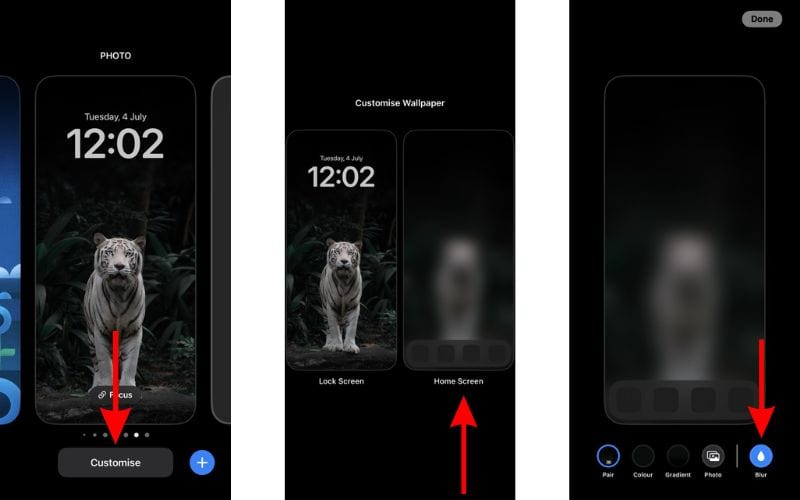
4. Since we want to set a different wallpaper altogether, we’ll select the Photo option.
5. Now, select an image you want to set as a Home Screen Wallpaper from the Photos app.
6. You can swipe to the left to try out different color filters. Once you’re done making changes to the selected image, tap the Done button at the top right corner.
7. Tap the Done button once again to save the changes.
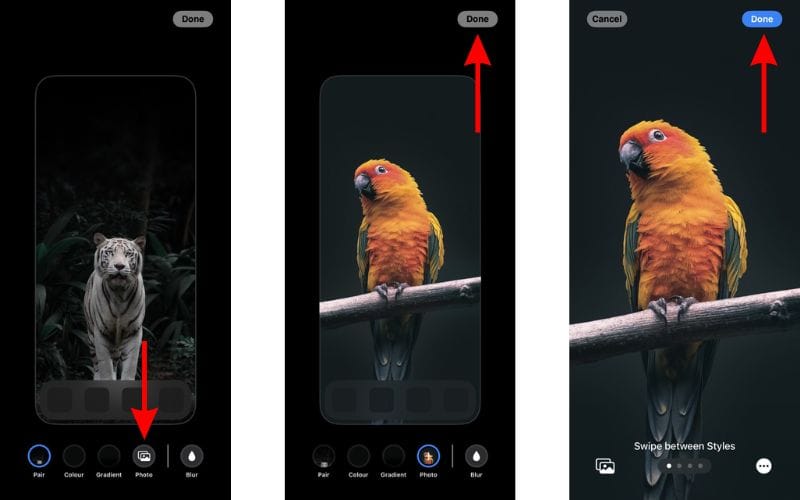
Add Widgets to Your Lock Screen in iOS 16
With iOS 16, you can add widgets to your Lock Screen. Widgets are a great addition to the Lock Screen as they help make information available at a glance. There are two allocated spaces where you can add and customize widgets on your iPhone’s Lock Screen. These spaces are above the clock and below the clock.
You can customize the widget above the clock but cannot altogether remove it from the Lock Screen. On the contrary, the space below the clock is dedicated to widgets that can be added or removed based on one’s preferences. You can add a total of four widgets below the clock. Read along to learn how to add widgets to your Lock Screen in iOS 16.
1. Long Press on the Lock Screen of your iPhone. Now, tap the Customize button.
2. On the Customize Wallpaper screen, select the Lock Screen.
3. Here, you can add one widget above the Clock and up to four widgets below the Clock.
4. To customize the widget above the Clock, tap the Day and Date widget.
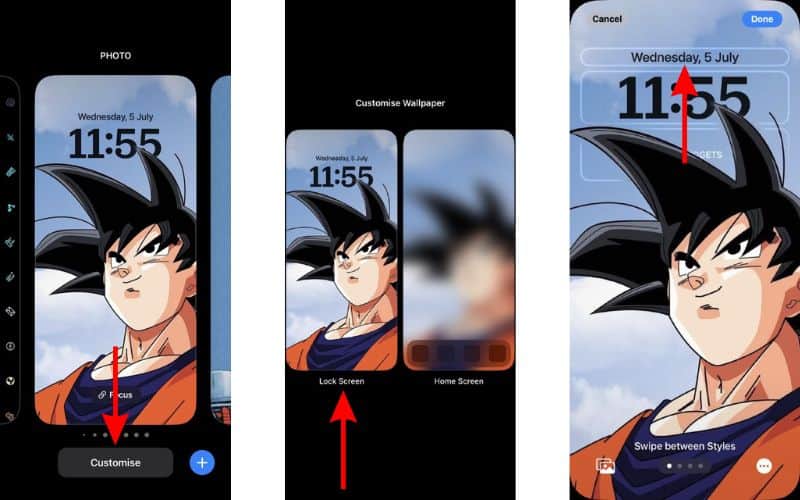
5. You can select from a list of different widgets from the Choose Widget menu. Once you’ve added the desired widget, tap the X icon to close the menu.
6. Now, tap the ADD WIDGETS option to add widgets below the Clock.
7. Select any widget that you want to add from the Add Widgets menu. There are several widgets from native and third-party apps. I’m sure you’ll be spoilt for choice and wish there was more space to add widgets.
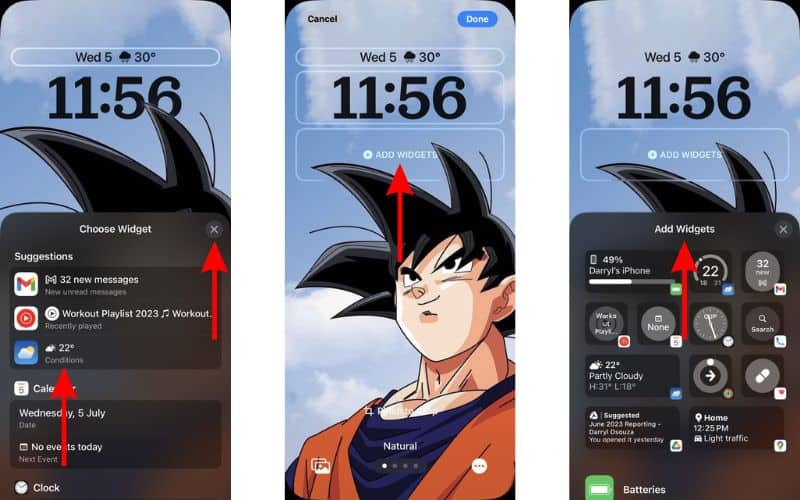
8. Once you’ve added the widgets, tap the X at the top right of the Add Widgets menu.
9. Tap the Done button at the top right corner to save the changes.
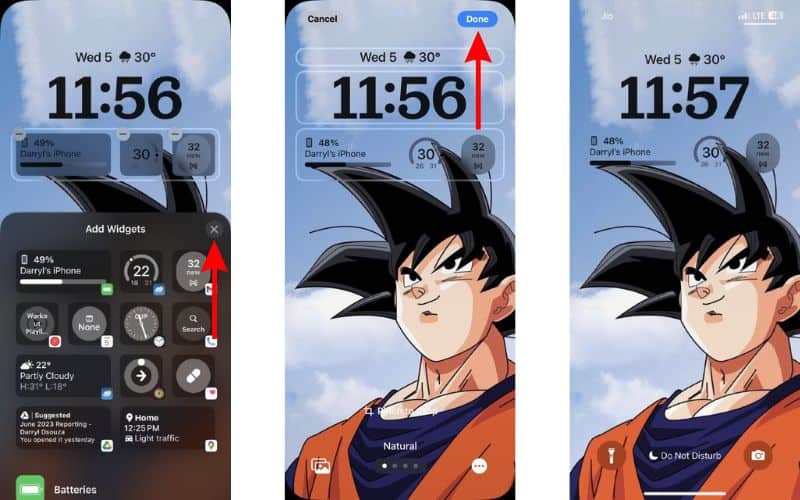
One important note, is that using widgets in the space below the clock automatically disables the Depth Effect on your wallpaper. Presumably, Apple doesn’t think you’d want your pictures overlapping the widgets. You can always come back and edit Lock Screen.
How to Switch Between Lock Screens in iOS 16
Learning to create and customize Lock Screen wallpapers in iOS 16 is fun. Moreover, the limit for creating custom Lock Screens is over one hundred. In case you’ve gone on a spree and created many Lock Screens on your iPhone, here’s how to switch between Lock Screens in iOS 16.
1. Long Press on the Lock Screen of your iPhone until you see the Customize button at the bottom of the screen.
2. Swipe to the left to switch to the Lock Screens to the left.
3. Swipe to the right to switch to the Lock Screens to the right.
4. Once you navigate to the Lock Screen you want to set as active, tap on it.
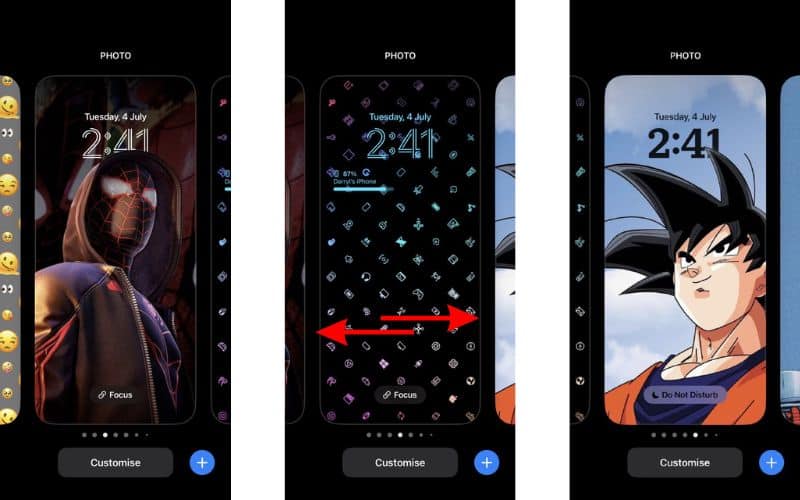
And that is how you switch between Lock Screens in iOS 16.
How to Link a Focus Mode to a Lock Screen in iOS 16
Now that you’re aware of the steps to switch between different Lock Screens in iOS 16 and above, let’s put that to good use. What if I told you that switching to a different Lock Screen will automatically enable a Focus on your iPhone? It is certainly possible and here’s how to link a Focus mode to a Lock Screen in iOS 16.
1. Long Press on the Lock Screen of your iPhone until you see the Customize button at the bottom of the screen.
2. Now, tap the Focus icon displayed on your Lock Screen.
3. Select a Focus from the Link Focus menu that pops open.
4. Once you’ve selected the Focus, tap the X icon at the top right of the menu to save the changes.

5. Tap on the Lock Screen.
6. The selected Focus is now active.
Once you’ve chosen the Focus Mode, it will turn on whenever you switch to the particular Lock Screen. Moreover, if you enable a Focus – that you’ve linked with a Lock Screen – through the Control Centre, your iPhone will automatically switch to the linked Lock Screen.
Also, if you change your Focus Mode from another device (your Apple Watch, Mac, or iPad) and have Share Across Devices turned on, guess what happens? If you guessed that your iPhone takes the hint and changes to the correct Lock Screen, give yourself a pat on the back, sticker, or cookie.
How to Delete a Lock Screen in iOS 16
The limit to create custom Lock Screens in iOS 16 is very high. Most of us will get carried away and create several Lock Screen wallpapers. However, we’ll end up switching just between a few which are our favorites. So, why not go ahead and delete the rest? It’ll undoubtedly help declutter the Lock Screen gallery.
Follow the steps mentioned below to learn how to delete custom Lock Screens in iOS 16.
1. Long Press on the Lock Screen of your iPhone until you see the Customize button at the bottom of the screen.
2. Swipe up on the Lock Screen you want to delete and tap the Trash icon.
3. Tap Delete This Wallpaper in the pop-up at the bottom to confirm your selection.
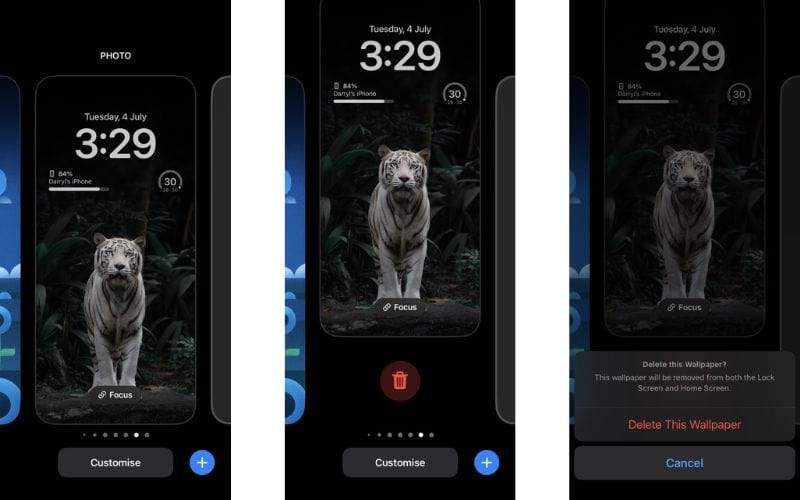
And that’s how you delete custom Lock Screens in iOS 16.
iOS 16 Has the Best Lock Screen Customizations
I believe, the introduction of Lock Screen customizations with iOS 16 was truly a game changer. There are certain improvements to the Lock Screen with iOS 17 that enhance the overall user experience. I hope this article helped you learn everything about iOS 16 Lock Screen customizations and if you have any doubts, please let us know in the comments below.
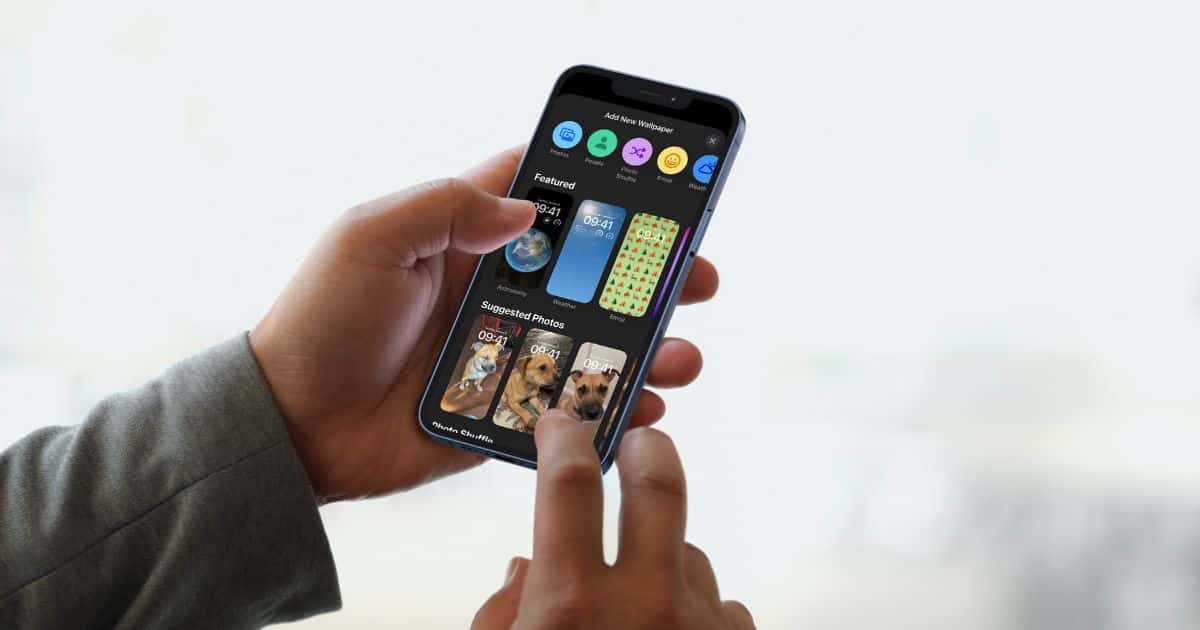

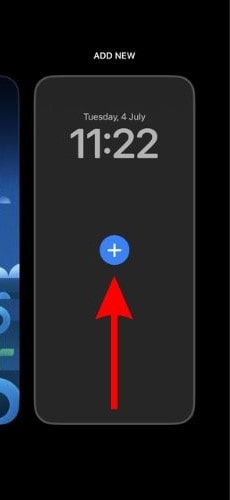
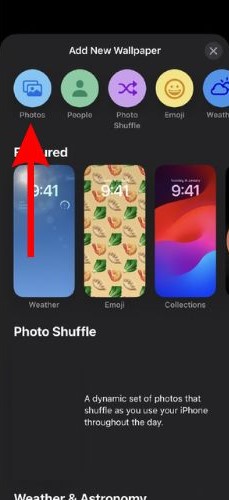
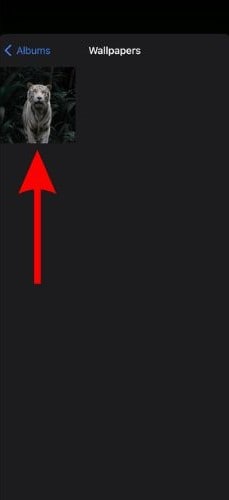
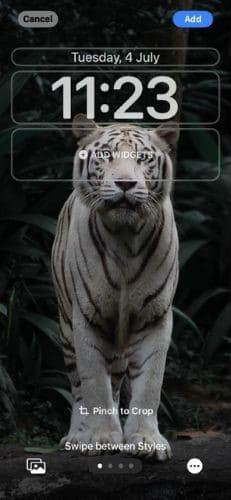
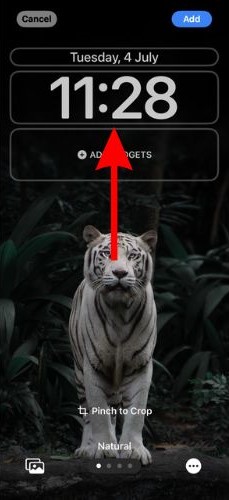
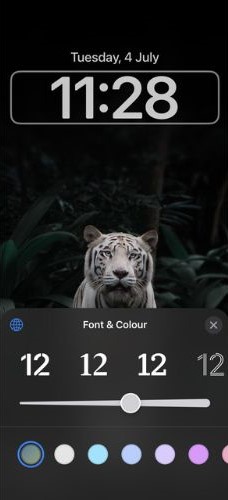
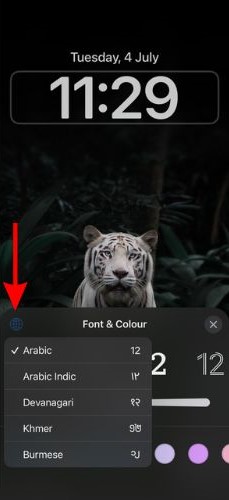

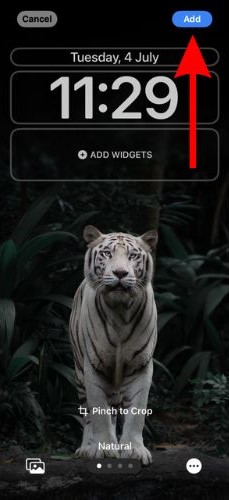

Amazing information providing by your article, thank you so much for taking the time to share a wonderful article.