Whether it’s a physical or digital keyboard, you’re limited to a certain number of character options. There are actually many more characters that you may want to be able to type. These can include accented letters, special characters like the degree symbol, and more. You might think that if you’ve chosen a particular language for your keyboard, you can’t access those special characters easily. The truth is, they are just hidden. Here is how you can type special characters on your iPhone or your Mac.
Accessing the Hidden Special Characters on iPhone
You might’ve actually found this by accident, and not realized how you did it. The hidden special characters, or extended characters, are pretty easy to get to on your iPhone or iPad. While somethird-party keyboard apps make finding these a bit easier, you can get to them on the default keyboard, too. Here is what you need to do.
- Open the keyboard in messages, notes, or another app.
- Press and hold on a specific key.
- If there are any extended characters, you will see a pop-up with a list of options.
- To select one of these special characters, keep your finger pressed down and swipe to it.
- Lift your finger when you find the extended character you want to type.
Not every key will have extended characters, and different keys will have different options. Letters will typically have the diacritical or accent marks on top of certain letters, such as the umlaut in German or the tilde in Spanish.
Common ones you might want to know even if you don’t speak a foreign language include:
- For the degree sign for describing the temperature, press and hold on 0 (zero).
- Writers can type an em dash or bullet point by pressing and holding the dash key.
- Spanish punctuation is available, too, by pressing and holding the exclamation point or question mark.
Your Mac Can Access These Extended Characters, Too
On your Mac, it all comes down to your physical keyboard. Your MacBook will have a built-in keyboard, but you could also pair it with a different keyboard of any language. The same goes for your desktop Mac. These keyboards could have the special characters already included, but what if you need to access one that’s not there?
This is a very similar process to how you access extended characters on your iPhone or iPad. Here’s how to get to them.
- In the app you’re typing in, tap and hold on a key.
- You will see a pop-up menu with any available special characters for that key. Each one will have a number below it, making selection easy.
- Keep holding the key, and press the number below the character you want to insert.
- You can also just use your arrow keys to go through each option, then press the space bar to select one.
Here are some of the more common extended characters you may need to use.
- Shift + Option + 8 will get you the degree symbol.
- Option + 3 will insert the British pound symbol.
- For the euro symbol, press Option + Shift + 2.
- If you need the cent symbol, it’s at Option + 4.
- You can quickly type a copyright symbol with Option + G.
- Option + R will type out the restricted symbol.
- You can type the trademark symbol using Option + 2.
- If you want to type a checkmark, just press Option + V.
Quickly Access the Emoji Viewer on Your Mac
You may have noticed that your iPhone and iPad has a separate keyboard for emoji. The Mac doesn’t make it quite so easy to type emoji characters in web browsers or non-Apple apps, but it still possible. Fortunately, macOS does include a shortcut to bring up the emoji window.
All you need to do is press Control + Command + Space Bar, and you’ll see the emoji characters available to you.
As an added bonus, you can always type the Apple logo on your Mac by holding down Shift + Alt + K.

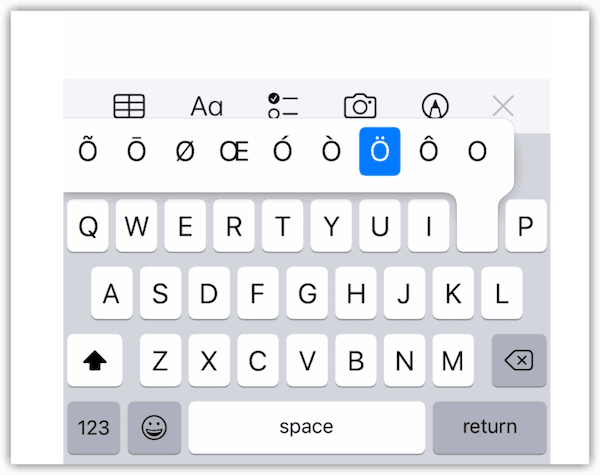
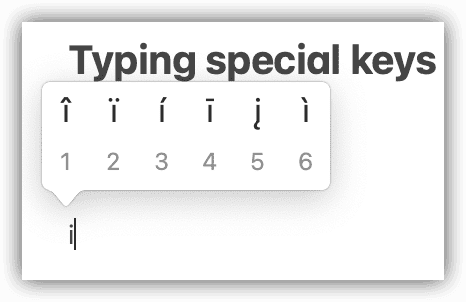
There’s a hack I use that is useful if you just want to add a couple of symbols that aren’t included in the ios symbols keyboard or their long press options.
I already have several languages installed so adding yet another keyboard for me is clutter. I want to be able to write up / down arrows for instance. For this I use text replace. (Settings>General>Keyboard>Text Replacement.)
To set it up go to any webpage where you see an up or down arrow. Long press to copy it (this works for the things like the Apple logo as well).
Then go into Text Replacement and press the plus sign for a new shortcut. In “Phrase” paste the symbol you’ve copied. In “shortcut” choose something memorable (I use <> for up-arrow.
That’s it. Then I can type up and down arrows in Notes and most other places.
↑ ↓
Thanks. How to type statistical mean (statistical average; x̄), other than copy-pasting it.
Set up a text replacement perhaps.
Found this on reddit:
I also have, and occasionally use, the Unicode App for iOS