Beginning with the iPhone XR, your smartphone supports a dual SIM configuration. That means you can have one cellular plan for business and another for your personal phone. You could also use a secondary SIM for a data plan while traveling internationally. Let’s look at how to use dual SIM on your iPhone.
Wait, My iPhone Has Two SIM Slots?
No, your iPhone still only has one nano-SIM slot, but it also has an eSIM. This is a digital SIM that you can activate with a separate carrier plan from your iPhone’s nano-SIM. In fact, the iPhone 13 lineup has two eSIMs, but iOS only allows you to have two SIM cards active at a time. Still, you can use Dual SIM with either two active eSIMs or a nano-SIM and an eSIM.
To take advantage of this capability, you’ll need a cellular provider that supports eSIM and iOS 12.1 or later. If you want to be able to use FaceTime, iMessage, SMS, and MMS on both numbers, you’ll need iOS 13 or later. Want a 5G plan with Dual SIM? You’ll need to be running iOS 14.5 or later.
Setting Up an eSIM on Your iPhone
The steps you’ll need to follow to set up eSIM vary from carrier to carrier. Most will provide a QR code you scan with your iPhone camera, and it takes just a few minutes to complete. You may also need to use your carrier’s iPhone app or install an assigned plan after receiving a notification on your iPhone. This notification typically reads, “Carrier Cellular Plan Ready to Be Installed”.
There are some carriers that have you enter the information manually. Finally, you can also transfer an eSIM from your previous iPhone.
Getting Your Dual SIM Configured
First, as you set up your Dual SIM configuration, make sure you label each of your plans. iOS offers a list of labels to choose from, like “Primary,” “Secondary,” “Personal,” or “Business.” You can also enter a custom label.
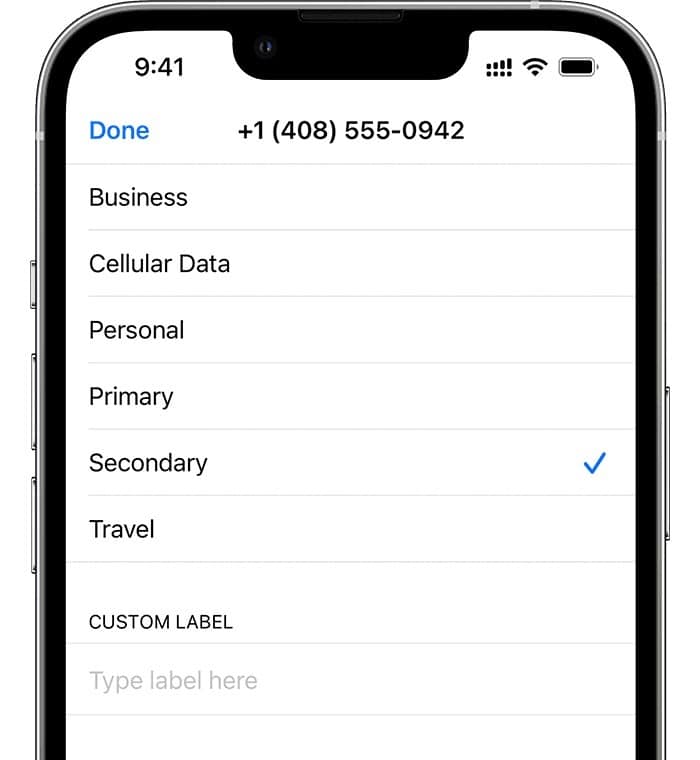
You should also configure which line to use by default, when calling or texting numbers that aren’t in your contacts. You’ll be able to set which number to use for your contacts individually. Here, you can also choose which cellular plans to use for iMessage or FaceTime. On iOS 13 or later, you can choose either or both numbers.
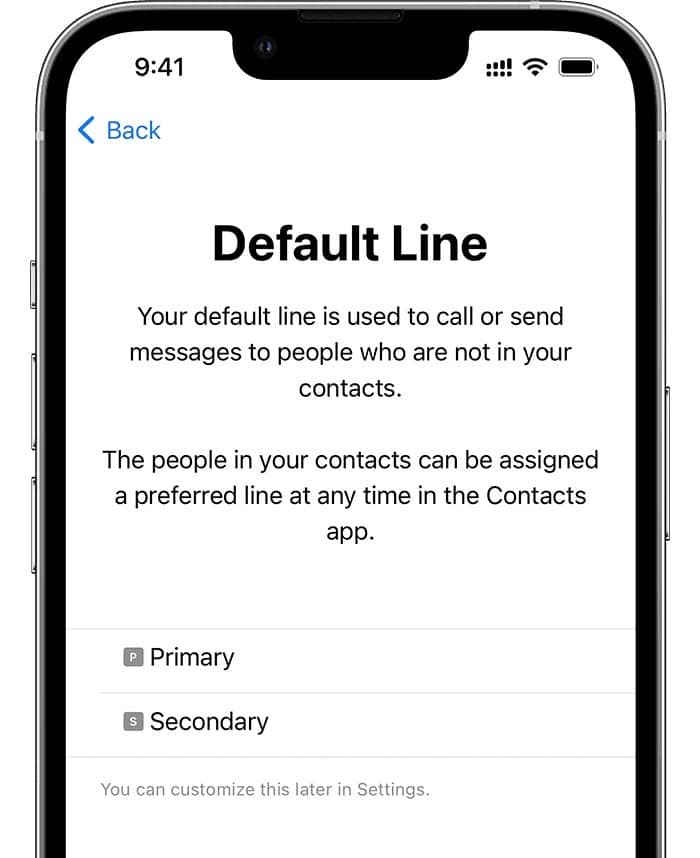
This is also where you’ll choose which number Is your default, or which one should be used for data only. You can choose both numbers for cellular data, but will need to enable Allow Cellular Data Switching for this to work.
How to Change Which Line Uses Cellular Data
Your iPhone can only use cellular data from one carrier plan at a time. To change which cellar data plan you want to use, follow these steps.
- Go to Settings > Cellular Data > Cellular Data.
- Tap the number you want to use for cellular data.
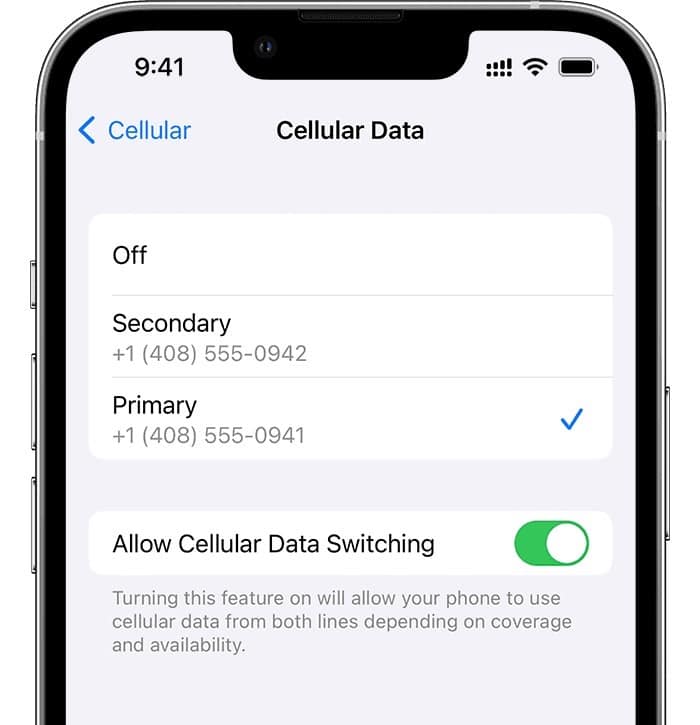
This is also where you can enable Allow Cellular Data Switching. When this is turned on, when you’re on a voice call using your voice-only number, that number automatically switches to use voice and data. This lets you use both voice and data while on the call.
If you turn off Allow Cellular Data Switching and you’re active on a voice number that isn’t your designated cellular data number, cellular data won’t work while you’re on the call.
Making the Most of Your Dual SIM Setup
Now comes the fun part. You can specify which of your cellular plans to use when calling or messaging each of your contacts. Of course, once you’ve called someone from your contacts, your iPhone will remember which number you used. To change it, just follow these steps.
- Tap the contact.
- Tap Preferred Cellular Plan.
- Tap the number you want to use for that contact.
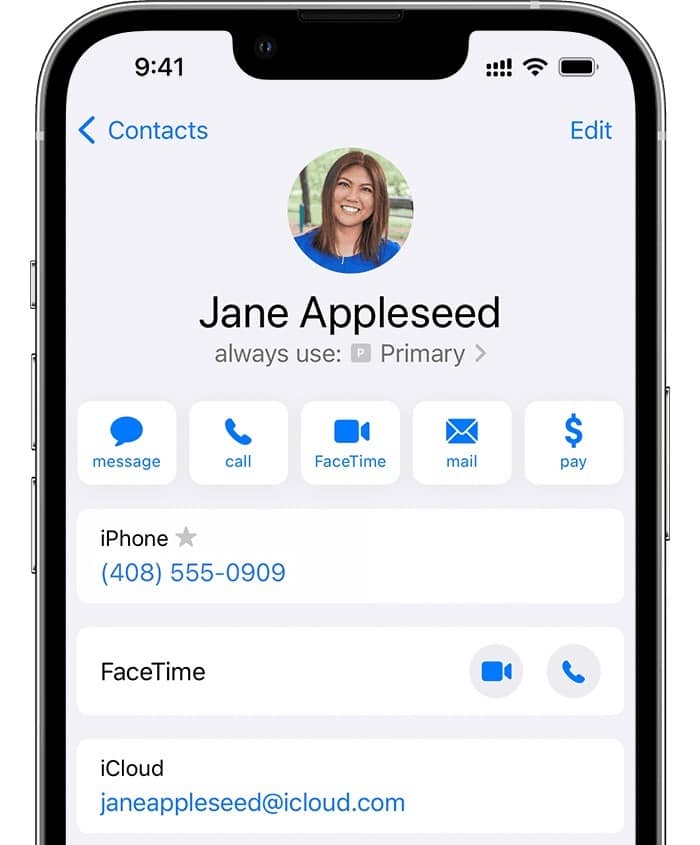
That’s all there is to it. Henceforth, your iPhone will automatically use your preferred phone number when calling or messaging that contact.
Making and Receiving Calls
Assuming both of your numbers are set up for making and receiving calls, you can do just that with either one. In iOS 13 and later, you can answer an incoming call on your other number, if it supports Wi-Fi calling. Just make sure, if you’re on a call using a line that isn’t your default cellular data line, you have Allow Cellular Data Switching turned on.
Before you place a call, you can switch which number you’ll be using.
- Enter the phone number you want to call, but don’t press the green phone button.
- Tap the current phone number (or label) at the top of the screen.
- Tap the number you want to use.
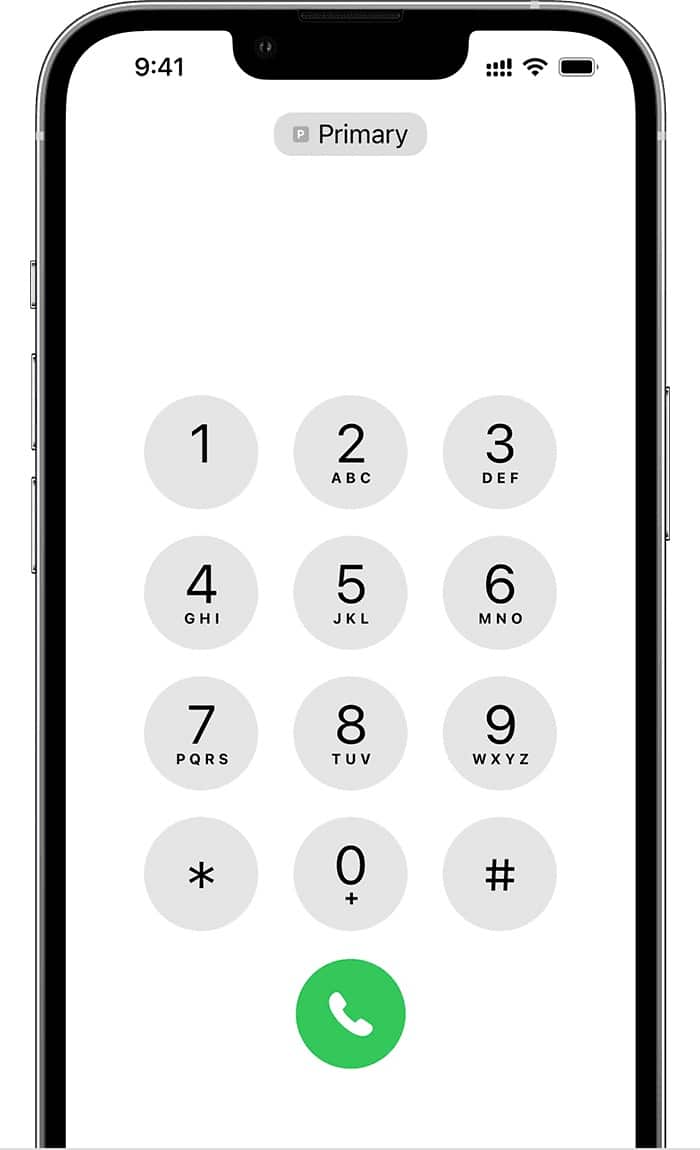
You’ll follow a similar method to choose which phone number to send messages using iMessage or SMS/MMS. After tapping the phone number or name for the person you’re messaging, tap the current phone number or label, followed by the one you want to use.
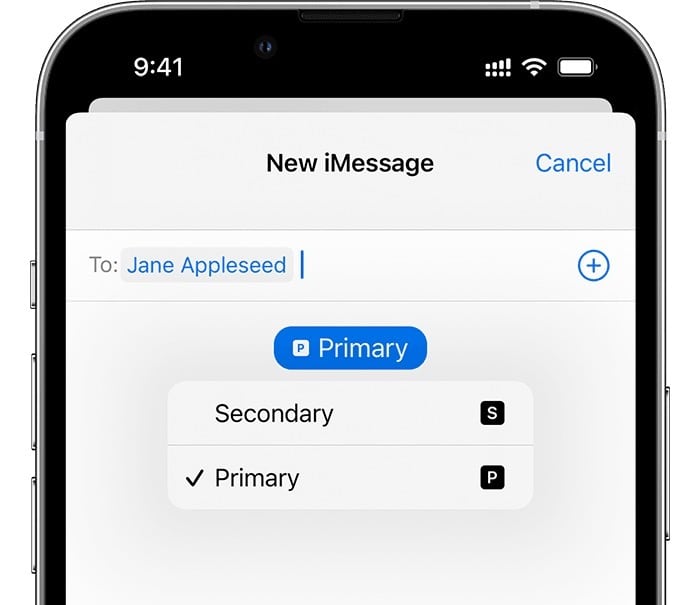
Understanding Dual SIM Status Icons
The status bar at the top of your iPhone screen shows the signal strength of both carriers. When you open Control Center, you’ll see even more information. This includes the network type (LTE, 5G, Wi-Fi, etc.). When you have Allow Cellular Data Switching turned on, the status bar also shows which number is currently using cellular data.
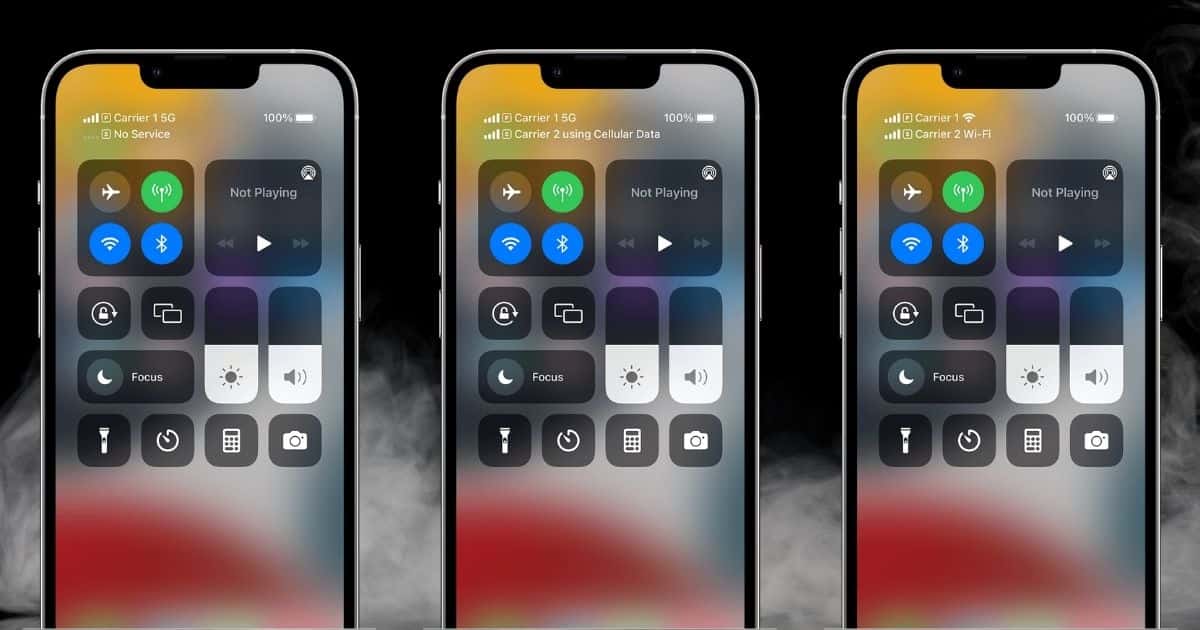

So why does Apple not provide separate ringtones for each line so you know which line is ringing for incoming calls?? Seems an obvious need.
Still waiting for this feature.