I’ve been podcasting since June of 2005, and since June of 2005 I’ve been using Skype for every episode of every show we’ve ever done. For years, Skype was sensitive to the needs and use-cases of podcasters and worked quite well. Unfortunately, over the past year this has changed, and Skype’s interface and audio codec have changed such that it’s now difficult to use and adds a lot of noise (comfort noise!) into the connection. With that, I sought out another solution and that solution is Discord.
Discord has been around since May, 2015, and was built as a platform for gamers to chat. It features, text, audio, and video chatting, and can be tweaked to attain very high sound quality with zero extra noise. Discord is also built such that it can be used entirely inside a web browser, meaning your interview guests don’t have to download the Discord app. In fact, there’s a way to set it up so that your interview guests don’t even have to sign up for a Discord account.
About Discord’s User Interface
As I said, Discord was originally built for gamers, and its user interface most definitely betrays those roots. Ignore the cute loading messages and funky icons if they bother you, though. Discord’s audio game is on point.
Understanding Discord’s Differences
First thing’s first, go download Discord for your Mac. Yes, you can do everything inside your web browser (except Safari), but for you, as the host, you’ll want the app.
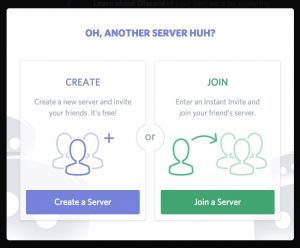
During initial setup, Discord will ask if you want to Create a Server or Join an existing one. For your podcast, create a server. It’s free, and this allows you to tweak your settings the way you want.
Once your server is created, it will auto-create two channels. Both channels are called “general”, but one will be a Text Channel and the other will be a Voice Channel. You’ll automatically be joined to both. And while Discord does allow person-to-person calls, most everything you’re going to do for your audio podcast will be inside a Voice Channel.
The first thing to do is customize your channel. Click on the Edit Channel settings icon next to your General Voice Channel. In there, set the Bitrate all the way up to 96kbps. You’re podcasting and you’ll want as much signal as possible. You can also change your channel’s name here. Then click Save Changes. Don’t worry about the rest for now.

Tweak Your Audio
One of the biggest reasons I like Discord is because it gives us easy control over our audio settings. At the bottom of the Discord window, you’ll see the little User Settings gear. Click that, then choose Voice & Video. There are quite a few changes to consider and experiment with on this screen. I’ll go through how I consider each one, and then I’ll leave you to experiment with what works best for your particular setup.
- Set your input and output devices to match whatever you would normally use in Skype for podcasting.
- Automatically determine input sensitivity. I generally disable this and slide the slider all the way to the left. This way I get to be in charge of when audio is transmitting (I.e. always) instead of letting Discord decide and possibly cut off the beginnings or ends of phrases.
- Echo Cancelation. This can be mandatory if someone is not using headphones, but with headphones on this becomes unnecessary. It, too, can cut off phrases if it “thinks” that the noise it’s hearing is coming from one of your guests. It can also make recordings sound a little flanged when both people are talking simultaneously. I turn it off unless I need it enabled.
- Noise Supression. It’s worth experimenting here, too. For some setups this is great to have on. If it doesn’t make a difference, turn it off. No sense having it surprise you some day if you like the sound.
- Automatic Gain Control. This one you almost certainly want to disable, though if you wind up talking at different volumes, you might want to turn it back on. Experiment and have fun.
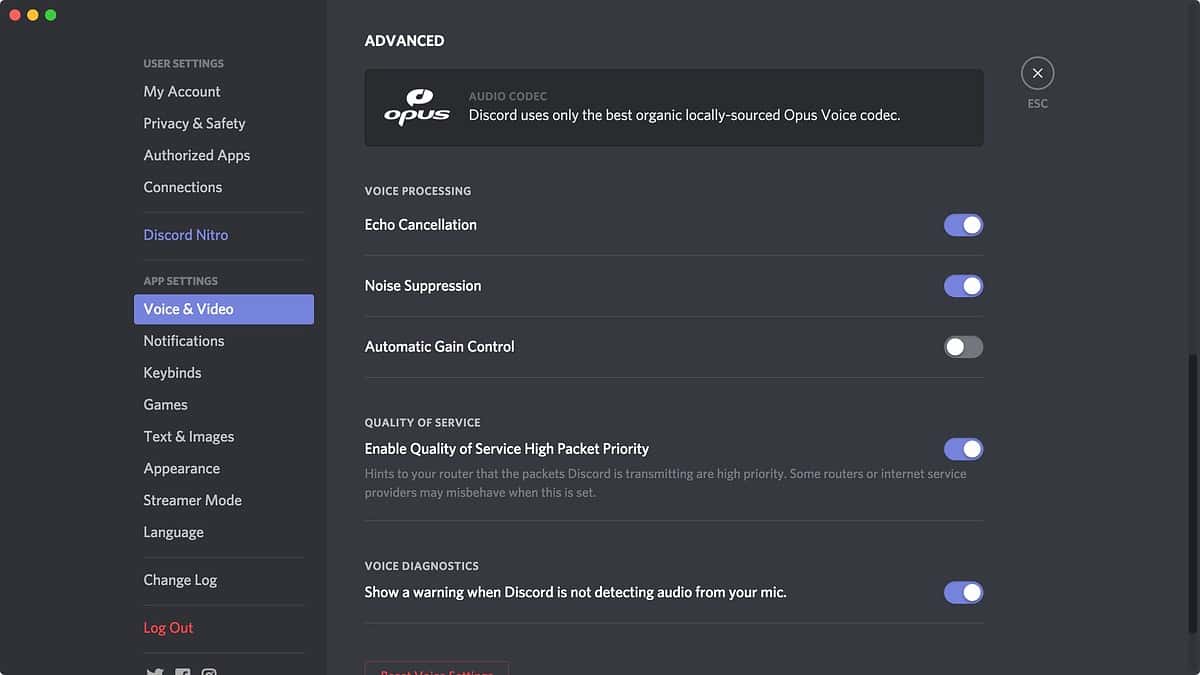
Inviting Co-Hosts and Guests
You’ll want your co-hosts and guests to join the same Discord Server and Channel as you, and Discord makes that easy with server-specific invites. From the main Server screen, click Invite People icon right at the top. For your co-hosts, you’ll want them to have Discord accounts that they can use every time you podcast with them, so the normal invite is fine. Also encourage your co-hosts to download the app instead of running inside their web browsers.
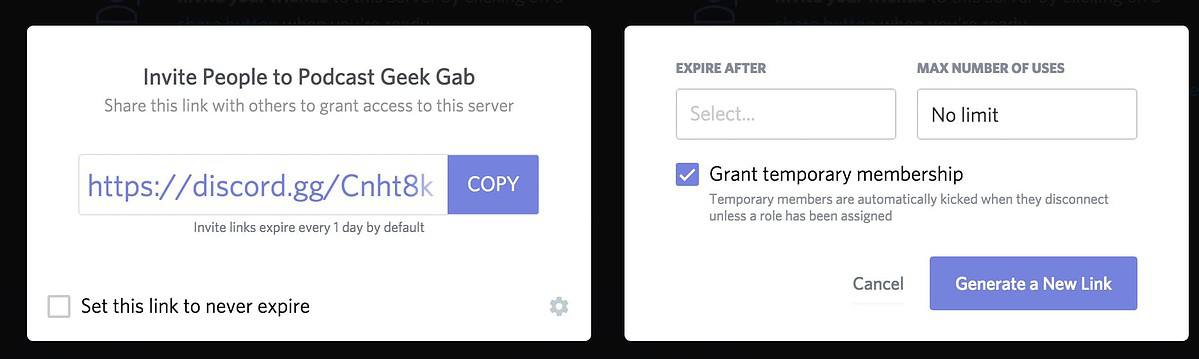
For one-time guests, though, you probably don’t want them in your channel all the time, and they probably don’t want to have to create a Discord account just to be a guest on your show. Click the Link Settings gear in the lower right and check the Grant temporary membership box, then Generate a New Link. That will give you the special link for your guests.
Remind your guests that they don’t have to download Discord nor do they have to create accounts (they need to click “Skip Setup” on the first screen they see after typing their names). But they do need to use a browser that’s compatible with Discord’s audio, and that means anything except Safari.
Recording from Discord
Here at TMO and Mac Geek Gab we’ve been using Audio Hijack to record our Discord audio and it works exactly the same as Skype. You can grab both the inbound and outbound audio if you like, or separate them one or the other. You can check out my detailed Audio Hijack setup and just replace Skype with Discord and you’re good to go.
And, in fact, that’s it. Just replace Skype with Discord and we think you’ll be amazed at the difference. We started using Discord back in November for Mac Geek Gab 685 and listener Kyle’s unsolicited email comment says it best: “I’m writing to ask you please, don’t change anything! You’ve found the sweet spot!”
It doesn’t get much better than that! Let us know in the comments if you have any questions. I’m happy to answer!
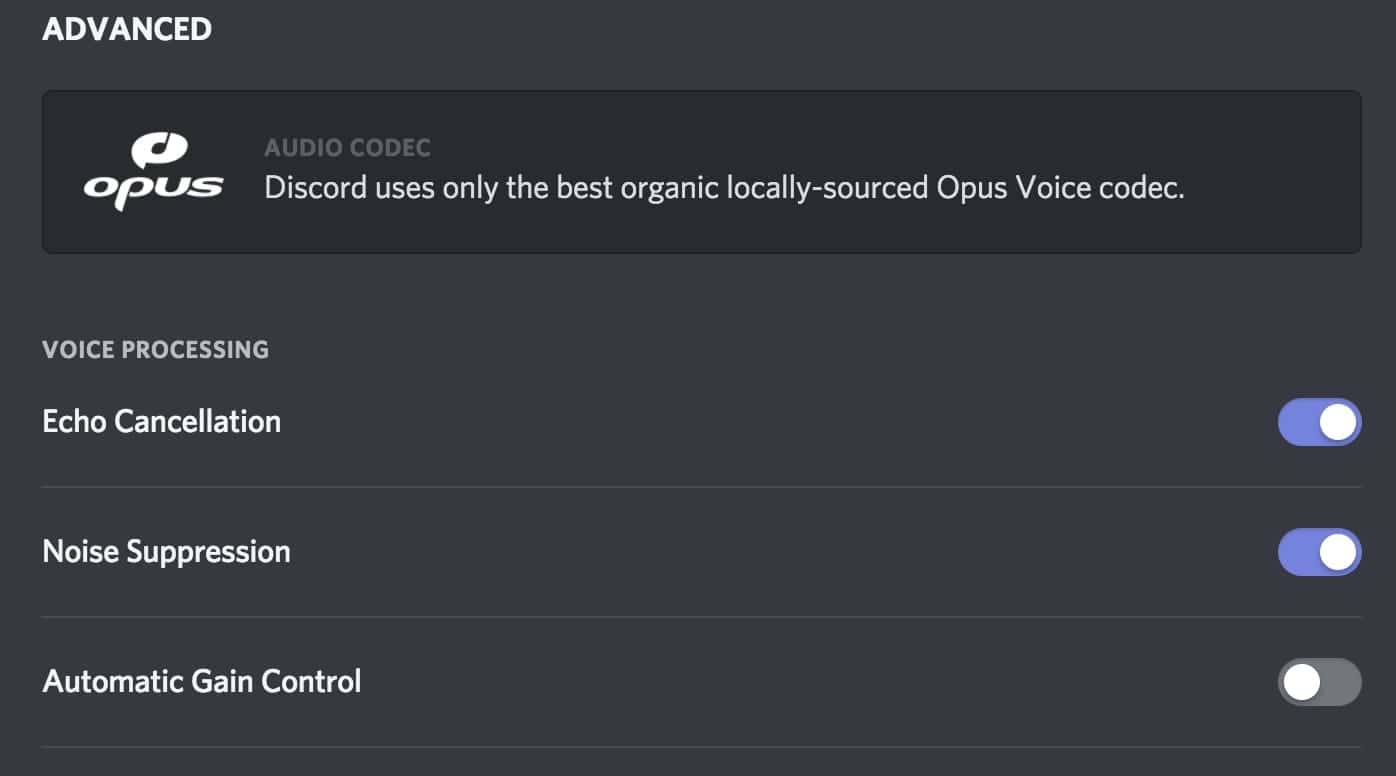
Is there a way to export ?
Discord doesn’t have anything built-in to do recording, but… there is “Craig” at https://craig.chat which will record each person’s audio and either allow it for download or even autosave to your Google Drive.